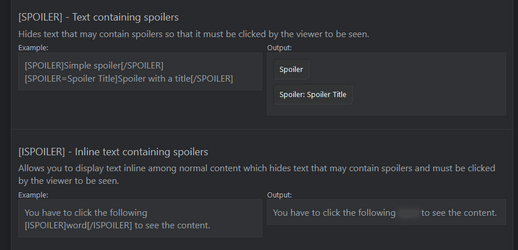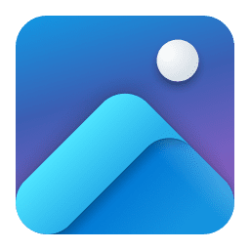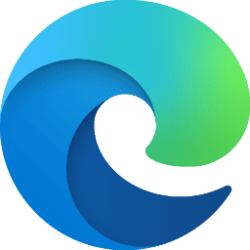This tutorial will show you how to upload and attach a image or file into your post here at ElevenForum.com.
There is a 2 MB maximum file size limit that you can upload and attach to the forum.
Contents
- Option One: Insert Image into Post
- Option Two: Attach File into Post
- Option Three: Attach Image into Post
- Option Four: Insert Multiple Images into Post
- Option Five: Change Size of Image in Post
- Option Six: Change Alignment of Image in Post
1 Place the cursor where you want to insert the image at in the post editor. (see screenshot below step 2)
2 Click/tap on the Insert image (Ctrl+P) button on the toolbar of the post editor. (see screenshot below)
3 Perform one of the following actions: (see screenshots below)
- Drag and drop an image into the Drop image box.
- Click/tap on the Drop image box, navigate to and select an image, and click/tap on Open.
4 You can now change the size or alignment of the attached image in your post. (see screenshot below)
1 Click/tap on the Attach files button at the bottom of the post editor. (see screenshot below)
2 Navigate to and select one or more file(s) you want, and click/tap on Open. (see screenshot below)
3 The file(s) will now be uploaded and attached. The file(s) download link(s) will appear at the bottom of your post when posted. (see screenshot below)
1 Click/tap on the Attach files button at the bottom of the post editor. (see screenshot below)
2 Navigate to and select one or more images, and click/tap on Open. (see screenshot below)
3 Place the cursor where you want to insert an image at in the post editor, and click/tap on Insert on the image you want in attachments. (see screenshot below)
If you want, you can wait to insert multiple images at once instead.
4 Click/tap on Thumbnail or Full image on the image in attachments for how you want to insert the image into your post. (see screenshot below)
5 You can now change the size or alignment of the attached image in your post. (see screenshot below)
1 After attaching multiple images, click/tap on the Insert mulltiple... button at the bottom of the post editor. (see screenshot below)
2 Perform one the following actions: (see screenshot below)
- Check the images you want to insert into your post.
- Place the cursor where you want to insert the images at in the post editor.
- Click/tap on Thumbnail or Full image for how you want to insert the images into your post.
3 You can now change the size or alignment of the attached images in your post. (see screenshot below)
1 After inserting or attaching an image, click/tap on the image in the post editor. (see screenshots below)
2 Perform one the following actions:
- Drag the dots on the border of the image to the width and height size you want.
- Click/tap on the Change size button, type a Width and Height size number you want in pixels, and click/tap on Update.
Typing auto will allow the image to automatically resize and maintain the Width or Height aspect ratio based on the Width or Height pixel number you entered.
1 After inserting or attaching an image, click/tap on the image in the post editor. (see screenshot below)
2 Click/tap on the Alignment button.
3 Select Align left (top), None (middle - default), or Align right (bottom) for what you want in the Alignment drop menu.
That's it,
Shawn Brink
Last edited: