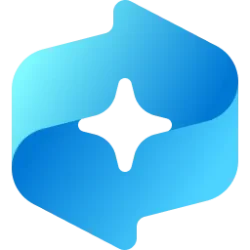This tutorial will show you how to use Click to Do to perform AI actions with text and images for your account on a Windows 11 Copilot+ PC.
Click to Do (preview) helps you get things done faster by identifying text and images on your screen that you can take actions with. Click to Do analyzes what's on screen and then you can choose the text or image you want to take action on.
The analysis of this screenshot is always performed locally on your device. Analysis only begins after you actively engage with Click to Do and ends when you exit Click to Do. Click to Do only identifies text and images, not the content of those text or images. It does not analyze any content in, for example, minimized applications that are not on your screen.
Content is only shared if you choose to complete an action like Search the web. You’ll notice that when Click to Do is active, your cursor is blue and white. The cursor also changes shape depending on the type of info beneath it. What you can do with the info changes based on what kind of content Click to Do detects.
Starting with Windows 11 build 26120.3671 (Beta 24H2) and build 26200.5518 (Dev), Ask Copilot is a new action within Click to Do. When you highlight either text or image with Click to Do, you’re given an option to Ask Copilot. Microsoft Copilot opens with your content in the prompt box. You can send selected text or image within Click to Do Directly to Copilot app. The selected text or image is handed off to the Copilot app where you can complete your prompt. This feature is not available in the European Economic Area (EEA).
Starting with Windows 11 build 26120.3872 (Beta 24H2) and build 26200.5562 (Dev), Microsoft is beginning to roll out two new text actions below in Click to Do. Text actions in Click to Do are rolling out to Windows Insiders on Snapdragon-powered Copilot+ PCs, with support for AMD and Intel-powered Copilot+ PCs coming soon.
- Practice in Reading Coach: Improve your reading fluency and pronunciation with the “Practice in Reading Coach” Click to Do action. Simply select the text recognized by Click to Do on your screen, choose the Practice in Reading Coach action, and read the text out loud. The Reading Coach provides feedback and guides you on where to make improvements. To use this feature, install the free Microsoft Reading Coach application from the Microsoft Store.
- Read with Immersive Reader: Enhance your reading experience with the “Read with Immersive Reader” Click to Do action. This feature displays recognized text in a distraction-free environment, allowing you to focus on reading. Originally designed to meet the needs of readers with dyslexia and dysgraphia, Immersive Reader helps readers of all ages and abilities improve their reading and writing skills using proven techniques. Customize the text by changing its size, spacing, font, or background theme. You can also have the text read out loud, use syllable break to split words, and highlight nouns, verbs, and adjectives to aid grammar learning. The picture dictionary option provides visual representations of unfamiliar words for instant understanding. Install the free Microsoft Reading Coach application from the Microsoft Store to access this feature.
Click to Do: do more with what’s on your screen - Microsoft Support

Manage Click to Do for Windows clients
Learn how to manage Click to Do for commercial environments and about Click to Do features.
learn.microsoft.com
Click to Do is currently available in preview on Windows 11 Copilot+ PCs with Insider 24H2 builds in the Beta, Dev, and RP channels.
Here's How:
1 Open Click to Do when there's something on your screen you want to use Click to Do on.
2 You can perform any of the following actions below for text, images, URLs (site links), and email addresses found on your screen by Click to Do:
"Find on Screen" with Click to Do
A) Type the text you want search for on the screen in the Find on screen box on the toolbar at the top. (see screenshot below)
B) You can click/tap on the search up and down caret symbols to cycle through the text found on your screen.
C) You can click/tap on X (close) to stop and reset search.
Click to Do Options with Text
A) Click/tap on text you want to highlight. (see screenshots below)
B) Right click on the highlighted text to have the following available options to click/tap on:
- Copy: Copies the selected text to the clipboard
- Open with: Opens the selected text in a text editor like Notepad
- Search the web: Does a search for the selected text using Microsoft Edge and Bing
- Send email: Uses your default email app to open a new email to the selected email address
- Open website: Opens the selected website in your default browser
- Summarize: Briefly outlines the main points of the selected text
- Create a bulleted list: Creates a bulleted list of key details from the selected text
- Rewrite (Casual): Revises the selected text using a casual tone
- Rewrite (Formal): Revises the selected text using a formal tone
- Rewrite (Refine): Revises the selected text, making grammatical improvements
Click to Do Options with an Image
A) Click/tap on an image you want to highlight. (see screenshot below)
B) Right click on the highlighted image to have the following available options to click/tap on:
- Copy: Copies the image to the clipboard
- Save as: Save the image to a specified location
- Share: Opens the share files option for the image file
- Open with: Open the image with an app such as Photos, Snipping Tool, or Paint
- Visual search with Bing: Does a visual search using Bing using your default web browser
- Blur background with Photos: Blur the background with the Photos app
- Erase objects with Photos: Erase unwanted objects in the image with the Photos app
- Remove background with Paint: Remove the background of the image with Paint
"Ask Copilot" with Click to Do
A) Click/tap on text or an image you want to highlight.
B) Right click on the highlighted text or image, and click/tap on Ask Copilot. (see screenshot below)
C) Copilot will now open with the text or image in the prompt box to continue.
That's it,
Shawn Brink
Last edited: