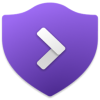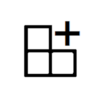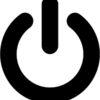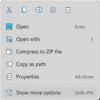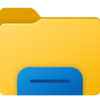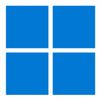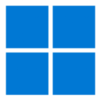Used Task Manager to forcibly maximize a window that by all other means had maximize greyed out, but now the program is stuck like that or completely minimized, with no option to restore it to its default.
Also apparently by doing this with Task Manager, it now opens automatically maximized. This is a problem because its idea of maximized is actually larger than my screen and resolution(2160), though I did try changing my resolution around to see if that solved it, to no effect.
I've tried all sorts of listed hotkeys or combinations to restore it, and none have worked and there is no off/restore button to select in Task Manager's right-click drop-down menu just:
Switch To
Bring to Front
Minimize
Maximize
End Task
Also apparently by doing this with Task Manager, it now opens automatically maximized. This is a problem because its idea of maximized is actually larger than my screen and resolution(2160), though I did try changing my resolution around to see if that solved it, to no effect.
I've tried all sorts of listed hotkeys or combinations to restore it, and none have worked and there is no off/restore button to select in Task Manager's right-click drop-down menu just:
Switch To
Bring to Front
Minimize
Maximize
End Task
- Windows Build/Version
- Windows 11 23H2 (OS Build 22631.3737)
My Computer
System One
-
- OS
- Windows 11
- Computer type
- PC/Desktop