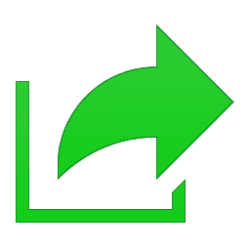This tutorial will show you how to view files from WSA apps for your account in Windows 11.
Windows Subsystem for Android (WSA) enables your Windows 11 device to run Android apps available from the Amazon Appstore.
Files from WSA mobile apps can be opened and transferred to Windows.
Reference:
Manage settings for mobile apps on Windows - Microsoft Support
Learn about the settings for mobile apps in Windows, and how to adjust them with the Windows Subsystem for Android™ Settings app.
Windows Subsystem for Android (WSA) is being deprecated beginning March 5, 2025
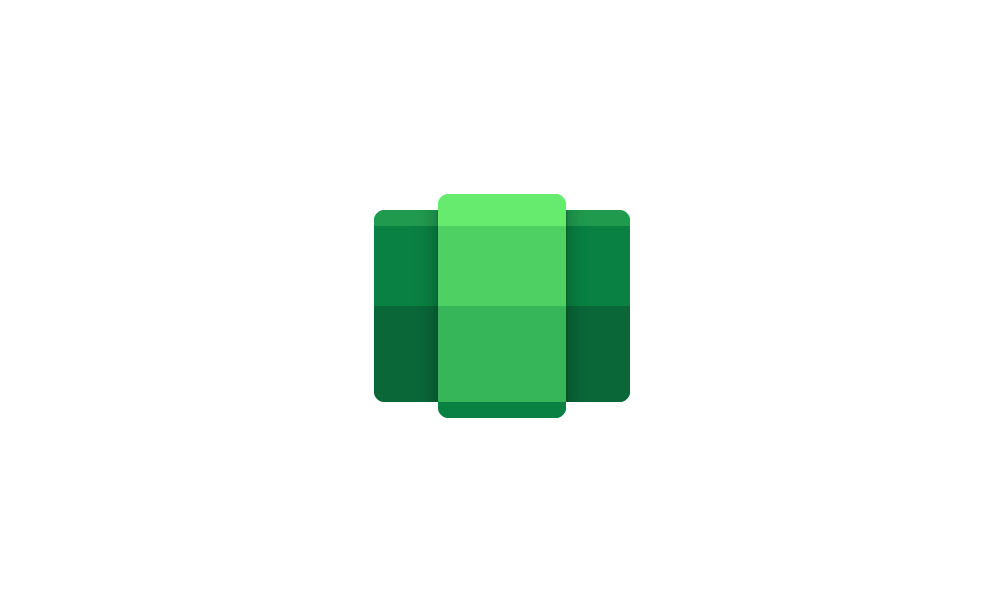
Windows Subsystem for Android (WSA) is being deprecated beginning March 5, 2025
Microsoft Learn: Microsoft is ending support for the Windows Subsystem for Android™️ (WSA). As a result, the Amazon Appstore on Windows and all applications and games dependent on WSA will no longer be supported beginning March 5, 2025. Until then, technical support will remain available to...
 www.elevenforum.com
www.elevenforum.com
Here's How:
1 Open the Windows Subsystem for Android
2 Click/tap on System on the left side of Windows Subsystem for Android
3 Click/tap on the Open button for Files. (see screenshot below)
4 Your files will appear in the WSA settings window so you can browse any images, videos, audio, documents, and downloads that are saved from mobile apps. (see screenshots below)
To save a file to your PC, right-click the file you want to save, then select Open with > Using Windows default. The selected file will open in the default Windows app for the file type, and the file will get copied to the Downloads folder in Windows.
That's it,
Shawn Brink
Last edited: