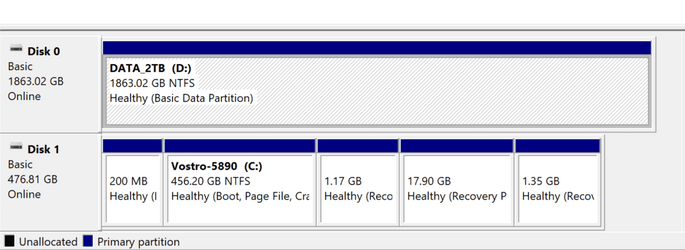Navigation
Install the app
How to install the app on iOS
Follow along with the video below to see how to install our site as a web app on your home screen.
Note: This feature may not be available in some browsers.
More options
Style variation
You are using an out of date browser. It may not display this or other websites correctly.
You should upgrade or use an alternative browser.
You should upgrade or use an alternative browser.
Solved Why does Windows allocate 100MB to the other disk
- Thread starter FirasKing Air
- Start date
- Local time
- 5:24 AM
- Posts
- 600
- OS
- Windows 11 Pro 64 bit 24H2
It looks like Windows was installed on Disk #2 previously and when you installed Windows on Disk #1, it used this FAT 32 partition for the boot files.
You can test this theory by unplugging Disk #2 and starting the computer. If it loads Windows on Disk #1, then you can safely delete that Partition on Disk#2.
You can test this theory by unplugging Disk #2 and starting the computer. If it loads Windows on Disk #1, then you can safely delete that Partition on Disk#2.
My Computer
System One
-
- OS
- Windows 11 Pro 64 bit 24H2
- Computer type
- PC/Desktop
- Manufacturer/Model
- Gigabyte Z390 UD
- CPU
- Intel Core i7 77000 3.60
- Motherboard
- Gigabyte Z390 UD
- Memory
- 16 GB
- Graphics Card(s)
- nVidia GEForce RTX 2060 Super
- Sound Card
- onboard
- Monitor(s) Displays
- Two 27" Dell 4K monitors
- Screen Resolution
- 3840 x 2160
- Hard Drives
- M.2 NVME SSD, 500 GB; Two 2TB Mechanical HDD's
- PSU
- 850w PSU
- Case
- Cyberpower PC
- Cooling
- Water cooled
- Keyboard
- Backlit Cyberpower gamiong keyboard
- Mouse
- Backlit Cyberpower gaming mouse
- Internet Speed
- 1 GB mbps
- Browser
- Brave
- Antivirus
- Windows Security
- Local time
- 1:24 PM
- Posts
- 3,340
- Location
- CurrentCounty
- OS
- Windows 11 Home x64 Version 23H2 Build 22631.3447
Windows has been known to stick that EFI system partition on any disk it feels like during installation.
The safe way to install Windows includes removing all other disks before you start.
If that is a Disk management diagram then check the partitions in, say, MiniTool partition wizard.
If, as I think, it is a MiniTool partition wizard diagram {and hence an accurate diagram} then you have a problem to resolve [unless, of course, you have deliberately been removing partitions yourself but then you would not be asking this question].
I think the most straightforward method of removing that partition involves all these steps:-
1 Make a new system image of your Windows disk [disk 1].
2 Disconnect disks 2 & 3.
3 Clean install Windows on disk 1.
4 Restore the C:\ drive of the system image to the C:\ drive of disk 1.
5 Reconnect disks 2 & 3 if you want them connected.
6 Delete that 100MB partition from disk 2.
7 Make a new system image.
It's quite a bit of work.
I'm surprised to see that disk 3 is MBR even though the others are GPT.
I'm also surprised that it is so small. Oh, its icon might mean it's some sort of floppy drive.
Perhaps it would be worth resolving that afterwards.
All the best,
Denis
The safe way to install Windows includes removing all other disks before you start.
If that is a Disk management diagram then check the partitions in, say, MiniTool partition wizard.
If, as I think, it is a MiniTool partition wizard diagram {and hence an accurate diagram} then you have a problem to resolve [unless, of course, you have deliberately been removing partitions yourself but then you would not be asking this question].
I think the most straightforward method of removing that partition involves all these steps:-
1 Make a new system image of your Windows disk [disk 1].
2 Disconnect disks 2 & 3.
3 Clean install Windows on disk 1.
4 Restore the C:\ drive of the system image to the C:\ drive of disk 1.
5 Reconnect disks 2 & 3 if you want them connected.
6 Delete that 100MB partition from disk 2.
7 Make a new system image.
It's quite a bit of work.
I'm surprised to see that disk 3 is MBR even though the others are GPT.
Perhaps it would be worth resolving that afterwards.
All the best,
Denis
My Computer
System One
-
- OS
- Windows 11 Home x64 Version 23H2 Build 22631.3447
Thank you SirWindows has been known to stick that EFI system partition on any disk it feels like during installation.
The safe way to install Windows includes removing all other disks before you start.
If that is a Disk management diagram then check the partitions in, say, MiniTool partition wizard.
If, as I think, it is a MiniTool partition wizard diagram {and hence an accurate diagram} then you have a problem to resolve [unless, of course, you have deliberately been removing partitions yourself but then you would not be asking this question].
I think the most straightforward method of removing that partition involves all these steps:-
1 Make a new system image of your Windows disk [disk 1].
2 Disconnect disks 2 & 3.
3 Clean install Windows on disk 1.
4 Restore the C:\ drive of the system image to the C:\ drive of disk 1.
5 Reconnect disks 2 & 3.
6 Delete that 100MB partition from disk 2.
7 Make a new system image.
It's quite a bit of work.
All the best,
Denis
and yes it is MiniTool partition wizard diagram
keeping it for now, I wrote down the steps you provided. Although I know removing all disks is the best way, I wanted to see if it would still install on an unallocated disk.

My Computer
System One
-
- OS
- Windows 11
- Computer type
- PC/Desktop
- Manufacturer/Model
- MSI
My Computers
System One System Two
-
- OS
- Win11 Pro RTM
- Computer type
- Laptop
- Manufacturer/Model
- Dell Vostro 3400
- CPU
- Intel Core i5 11th Gen. 2.40GHz
- Memory
- 12GB
- Hard Drives
- 256GB SSD NVMe M.2
-
- Operating System
- Windows 11 Pro RTM x64
- Computer type
- PC/Desktop
- Manufacturer/Model
- Dell Vostro 5890
- CPU
- Intel Core i5 10th Gen. 2.90GHz
- Memory
- 16GB
- Graphics card(s)
- Onboard, no VGA, using a DisplayPort-to-VGA adapter
- Monitor(s) Displays
- 24" Dell
- Hard Drives
- 512GB SSD NVMe, 4TB Seagate HDD
- Browser
- Firefox, Edge
- Antivirus
- Windows Defender/Microsoft Security
- Local time
- 3:24 PM
- Posts
- 4,261
- OS
- Windows 11
If you want you can delete the EFI partition on Disk 2 and create a new EFI partition on Disk 1.
In this video, i will show you how to create EFI partition from within Windows Recovery Environment.
In this video, i will show you how to create EFI partition from within Windows Recovery Environment.
My Computer
System One
-
- OS
- Windows 11
- Computer type
- PC/Desktop
- Manufacturer/Model
- HP Pavilion
- CPU
- AMD Ryzen 7 5700G
- Motherboard
- Erica6
- Memory
- Micron Technology DDR4-3200 16GB
- Graphics Card(s)
- NVIDIA GeForce RTX 3060
- Sound Card
- Realtek ALC671
- Monitor(s) Displays
- Samsung SyncMaster U28E590
- Screen Resolution
- 3840 x 2160
- Hard Drives
- SAMSUNG MZVLQ1T0HALB-000H1
- Local time
- 1:24 PM
- Posts
- 3,340
- Location
- CurrentCounty
- OS
- Windows 11 Home x64 Version 23H2 Build 22631.3447
And do remember that my solution was what I regarded as straightforward.I wrote down the steps you provided
Solutions, such as Freebooter's, to delete-create-populate partitions manually are a lot quicker but I found them complicated when I tried them several years ago.
As long as you precede everything with a system image then you can try such solutions.
Denis
My Computer
System One
-
- OS
- Windows 11 Home x64 Version 23H2 Build 22631.3447
I greatly appreciate your help. The information you provided is exactly what I needed. Thank you!If you want you can delete the EFI partition on Disk 2 and create a new EFI partition on Disk 1.
In this video, i will show you how to create EFI partition from within Windows Recovery Environment.
many thanks

My Computer
System One
-
- OS
- Windows 11
- Computer type
- PC/Desktop
- Manufacturer/Model
- MSI
- Local time
- 3:24 PM
- Posts
- 4,261
- OS
- Windows 11
You are very welcome!I greatly appreciate your help. The information you provided is exactly what I needed. Thank you!
many thanks

My Computer
System One
-
- OS
- Windows 11
- Computer type
- PC/Desktop
- Manufacturer/Model
- HP Pavilion
- CPU
- AMD Ryzen 7 5700G
- Motherboard
- Erica6
- Memory
- Micron Technology DDR4-3200 16GB
- Graphics Card(s)
- NVIDIA GeForce RTX 3060
- Sound Card
- Realtek ALC671
- Monitor(s) Displays
- Samsung SyncMaster U28E590
- Screen Resolution
- 3840 x 2160
- Hard Drives
- SAMSUNG MZVLQ1T0HALB-000H1
- Local time
- 8:24 AM
- Posts
- 8,319
- OS
- Windows 11 Canary Channel
I once had a problem with a system that I dual booted from two HDDs. When I removed the second drive my computer wouldn't boot. Nothing I tried worked and that included using Macrium to create the boot partition. In the end I fixed the problem by doing steps 1 - 4 of what you posted.Windows has been known to stick that EFI system partition on any disk it feels like during installation.
The safe way to install Windows includes removing all other disks before you start.
If that is a Disk management diagram then check the partitions in, say, MiniTool partition wizard.
If, as I think, it is a MiniTool partition wizard diagram {and hence an accurate diagram} then you have a problem to resolve [unless, of course, you have deliberately been removing partitions yourself but then you would not be asking this question].
I think the most straightforward method of removing that partition involves all these steps:-
1 Make a new system image of your Windows disk [disk 1].
2 Disconnect disks 2 & 3.
3 Clean install Windows on disk 1.
4 Restore the C:\ drive of the system image to the C:\ drive of disk 1.
5 Reconnect disks 2 & 3 if you want them connected.
6 Delete that 100MB partition from disk 2.
7 Make a new system image.
It's quite a bit of work.
I'm surprised to see that disk 3 is MBR even though the others are GPT.
I'm also surprised that it is so small.Oh, its icon might mean it's some sort of floppy drive.
Perhaps it would be worth resolving that afterwards.
All the best,
Denis
My Computers
System One System Two
-
- OS
- Windows 11 Canary Channel
- Computer type
- PC/Desktop
- Manufacturer/Model
- PowerSpec B746
- CPU
- Intel Core i7-10700K
- Motherboard
- ASRock Z490 Phantom Gaming 4/ax
- Memory
- 16GB (8GB PC4-19200 DDR4 SDRAM x2)
- Graphics Card(s)
- NVIDIA GeForce GTX 1050 TI
- Sound Card
- Realtek Audio
- Monitor(s) Displays
- #1. LG ULTRAWIDE 34" #2. AOC Q32G2WG3 32"
- Screen Resolution
- #1. 3440 X 1440 #2. 1920 x 1080
- Hard Drives
- NVMe WDC WDS100T2B0C-00PXH0 1TB
Samsung SSD 860 EVO 1TB
- PSU
- 750 Watts (62.5A)
- Case
- PowerSpec/Lian Li ATX 205
- Keyboard
- Logitech K270
- Mouse
- Logitech M185
- Browser
- Microsoft Edge and Firefox
- Antivirus
- ESET Internet Security
-
- Operating System
- Windows 11 Canary Channel
- Computer type
- PC/Desktop
- Manufacturer/Model
- PowerSpec G156
- CPU
- Intel Core i5-8400 CPU @ 2.80GHz
- Motherboard
- AsusTeK Prime B360M-S
- Memory
- 16 MB DDR 4-2666
- Monitor(s) Displays
- 23" Speptre HDMI 75Hz
- Screen Resolution
- 1920x1080
- Hard Drives
- Samsung 970 EVO 500GB NVMe
- Mouse
- Logitek M185
- Keyboard
- Logitek K270
- Browser
- Firefox, Edge and Edge Canary
- Antivirus
- Windows Defender
Yes, I had to learn by trial and error.I once had a problem with a system that I dual booted from two HDDs. When I removed the second drive my computer wouldn't boot. Nothing I tried worked and that included using Macrium to create the boot partition. In the end I fixed the problem by doing steps 1 - 4 of what you posted.
I thought I was clever, so I used Minitool to copy the 100 MB partition.
and it worked, but the PC continued assigning drive letters left and right.
Finally, I did the one thing I should have done two days ago: I removed one of the hard drives and installed Windows.
My Computer
System One
-
- OS
- Windows 11
- Computer type
- PC/Desktop
- Manufacturer/Model
- MSI
- Local time
- 1:24 PM
- Posts
- 3,340
- Location
- CurrentCounty
- OS
- Windows 11 Home x64 Version 23H2 Build 22631.3447
If I had enough time on my hands to be able to risk making mistakes then rectifying them, I would use this guidance to create a new EFI System partition on the correct disk:-
manually setting up a new drive and its partitions [NavyLCDR #3] - TenForums
I'd make my system image beforehand as normal.
I'd use this guidance just as if the OS was Windows 10 because I am ignorant of any differences.
All the best,
Denis
manually setting up a new drive and its partitions [NavyLCDR #3] - TenForums
I'd make my system image beforehand as normal.
I'd use this guidance just as if the OS was Windows 10 because I am ignorant of any differences.
NavyLCDR said:The method I like to use is to set the new drive up manually. Assuming UEFI booting: use diskpart to create a 100 mb EFI system partition followed by Microsoft's recommended 16 MB MSR partition. Then use a program such as Macrium Reflect or MiniTool Partition Wizard to clone or copy the existing C: drive partition to the new drive. Then use the bcdboot command to populate the EFI system partition on the new drive with boot files from the newly copied OS partition.
The command sequence looks like this:
Code:diskpart list disk select disk # <-replace # with the actual number for the new drive clean convert gpt select part 1 delete part override create part EFI size=100 format fs=fat32 quick assign letter=a create part MSR size=16 exit exit
Now copy your existing C: drive OS partition to the new drive. Resize it during the copy if you want to fill the whole drive. Once the partition is copied, make sure to give it a drive letter using whatever software you use for the copying. Let's say you gave it drive letter E:. The last commands would be:
Code:bcdboot E:\Windows /s A: /f UEFI mountvol A: /D exit
Restart your computer, but make sure to go into BIOS settings and set the new HDD as the first boot drive.
All the best,
Denis
My Computer
System One
-
- OS
- Windows 11 Home x64 Version 23H2 Build 22631.3447
I had that problem once and found the BIOS by default was set for AHCI/RAID and I had 2 drives installed. Ended up removing one drive and reinstalling Win10 then after all was working connected the second drive. RAID 1 is a mirror [copy] of one drive to the second. RAID 0 is striping [data spread across both drives for more storage], remove one drive and everything can be lost. I use RAID 1 with my 2TB NAS [2 x 2TB drives].I once had a problem with a system that I dual booted from two HDDs. When I removed the second drive my computer wouldn't boot. Nothing I tried worked and that included using Macrium to create the boot partition. In the end I fixed the problem by doing steps 1 - 4 of what you posted.
My Computers
System One System Two
-
- OS
- Win11 Pro RTM
- Computer type
- Laptop
- Manufacturer/Model
- Dell Vostro 3400
- CPU
- Intel Core i5 11th Gen. 2.40GHz
- Memory
- 12GB
- Hard Drives
- 256GB SSD NVMe M.2
-
- Operating System
- Windows 11 Pro RTM x64
- Computer type
- PC/Desktop
- Manufacturer/Model
- Dell Vostro 5890
- CPU
- Intel Core i5 10th Gen. 2.90GHz
- Memory
- 16GB
- Graphics card(s)
- Onboard, no VGA, using a DisplayPort-to-VGA adapter
- Monitor(s) Displays
- 24" Dell
- Hard Drives
- 512GB SSD NVMe, 4TB Seagate HDD
- Browser
- Firefox, Edge
- Antivirus
- Windows Defender/Microsoft Security
Similar threads
- Replies
- 1
- Views
- 657
- Replies
- 12
- Views
- 1K
- Replies
- 17
- Views
- 920
Latest Support Threads
-
-
-
-
-
Optimizing Fan (Currently Too Loud) - Browsing/Desktop Only
- Started by VictoriusH
- Replies: 9
Latest Tutorials
-
Phone Pin and Unpin Mobile Notifications in Phone Link app on Windows 11
- Started by Brink
- Replies: 0
-
Phone Clear Mobile Notifications in Phone Link app on Windows 11
- Started by Brink
- Replies: 0
-
Phone Add or Remove Android Apps as Favorites in Phone Link app on Windows 11
- Started by Brink
- Replies: 0
-
Accessibility Turn On or Off Move Windows to Top when Activating for Mouse Hover in Windows 11
- Started by Brink
- Replies: 0
-