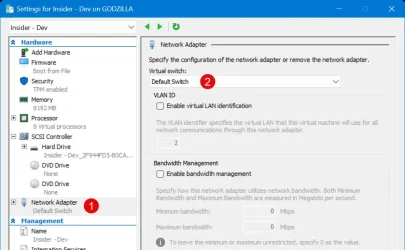Can anyone recommend a solution to this issue which has worked for them?
x509
x509
My Computer
System One
-
- OS
- Windows 11
- Computer type
- PC/Desktop
- Manufacturer/Model
- home built
- CPU
- AMD 7900x
- Motherboard
- ASUS AMD x670E ROG Strix E-A
- Memory
- 64 GB
- Graphics Card(s)
- Nvidia 3060 Ti (but wanting to upgrade)
- Sound Card
- built-in
- Monitor(s) Displays
- Dell 24"
- Cooling
- AIO for CPU, fans for case
- Keyboard
- Das Keyboard 4
- Mouse
- Corsair M65 (white)
- Browser
- Firefox
- Antivirus
- Bitdefender
- Other Info
- Also have Lenovo T14S laptop (me) and Lenovo Slim 71 (wife)