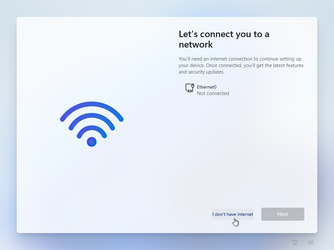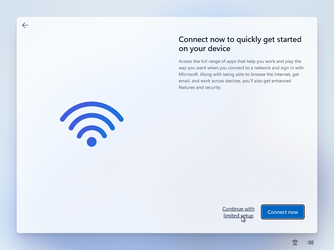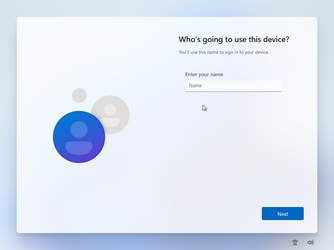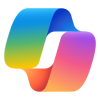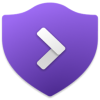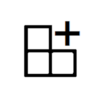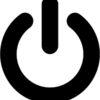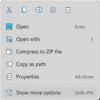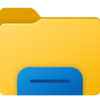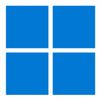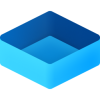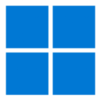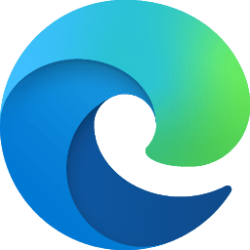Hi all, newbie here (have been sitting on the sidelines watching and learning for some time tho!) please excuse my error if this appears in the wrong thread.
I have been attempting to install version 22631.2506 via ISO install to my notebook.
Previous attempts to by pass the MS Account requirement have not been an issue.
Version 23H2 appears that MS have used the anti and blocked all possible options including Rufus & NT Lite versions.
I am hoping to be proven wrong, although with my upwards of 50 attempts to by pass MS Account have been unsuccessful.
When attempting to bypass connecting to the net, or bypass NRO via CMD the system returns you back the start of the on-boarding process in a continuous loop!
I have been attempting to install version 22631.2506 via ISO install to my notebook.
Previous attempts to by pass the MS Account requirement have not been an issue.
Version 23H2 appears that MS have used the anti and blocked all possible options including Rufus & NT Lite versions.
I am hoping to be proven wrong, although with my upwards of 50 attempts to by pass MS Account have been unsuccessful.
When attempting to bypass connecting to the net, or bypass NRO via CMD the system returns you back the start of the on-boarding process in a continuous loop!
My Computer
System One
-
- OS
- 23H2