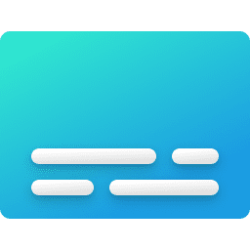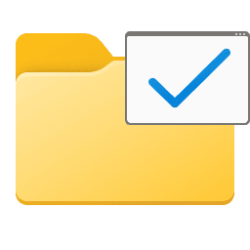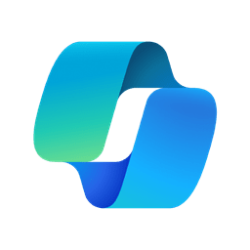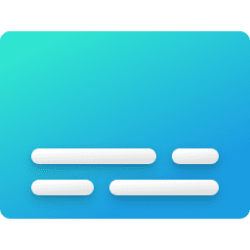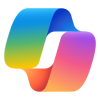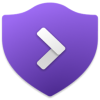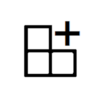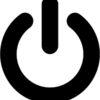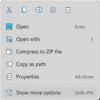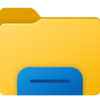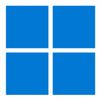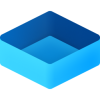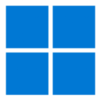This tutorial will show you how to turn on or off align desktop icons to grid for your account in Windows 10 and Windows 11.
The desktop (Win+D) is your home screen and working space in Windows that contains the taskbar and any icons (ex: shortcuts, files, folders, etc...) you add to and arrange on the desktop.
If you turn on Align icons to grid, your desktop icons will automatically be snapped into place on an invisible grid on your screen. The grid keeps the icons aligned with each other to prevent them from overlapping.
If you turn off Align icons to grid, your desktop icons will no longer be snapped into place by grid.
Contents
- Option One: Turn On or Off Align Icons to Grid on Desktop using Context Menu
- Option Two: Turn On or Off "Auto arrange icons" and "Align icons to grid" on Desktop using REG file
EXAMPLE: Align desktop icons to grid turned on and off
1 Right click or press and hold on your desktop.
2 Click/tap on View, and click/tap on click/tap on Align icons to grid to check (on - default) or uncheck (off) for what you want. (see screenshot below)
1 Do step 2, step 3, step 4, or step 5 below for what you would like to do.
2 To Turn OFF "Auto arrange icons" and Turn OFF "Align icons to grid"
A) Click/tap on the Download button below to download the file below, and go to step 6 below.
Auto_arrange_icons-OFF_and_Align_icons_to_grid-OFF.reg
(Contents of REG file for reference)
Code:
Windows Registry Editor Version 5.00
[HKEY_CURRENT_USER\Software\Microsoft\Windows\Shell\Bags\1\Desktop]
"FFlags"=dword:402002203 To Turn ON "Auto arrange icons" and Turn OFF "Align icons to grid"
A) Click/tap on the Download button below to download the file below, and go to step 6 below.
Auto_arrange_icons-ON_and_Align_icons_to_grid-OFF.reg
(Contents of REG file for reference)
Code:
Windows Registry Editor Version 5.00
[HKEY_CURRENT_USER\Software\Microsoft\Windows\Shell\Bags\1\Desktop]
"FFlags"=dword:402002214 To Turn OFF "Auto arrange icons" and Turn ON "Align icons to grid"
This is the default setting.
A) Click/tap on the Download button below to download the file below, and go to step 6 below.
Auto_arrange_icons-OFF_and_Align_icons_to_grid-ON.reg
(Contents of REG file for reference)
Code:
Windows Registry Editor Version 5.00
[HKEY_CURRENT_USER\Software\Microsoft\Windows\Shell\Bags\1\Desktop]
"FFlags"=dword:402002245 To Turn ON "Auto arrange icons" and Turn ON "Align icons to grid"
A) Click/tap on the Download button below to download the file below, and go to step 6 below.
Auto_arrange_icons-ON_and_Align_icons_to_grid-ON.reg
(Contents of REG file for reference)
Code:
Windows Registry Editor Version 5.00
[HKEY_CURRENT_USER\Software\Microsoft\Windows\Shell\Bags\1\Desktop]
"FFlags"=dword:402002256 Save the REG file to your desktop.
7 Double click/tap on the downloaded REG file to merge it.
8 When prompted, click/tap on Run, Yes (UAC), Yes, and OK to approve the merge.
9 Either restart explorer process, sign out and sign in, or restart the computer to apply.
10 You can now delete the downloaded REG file if you like.
That's it,
Shawn Brink
Attachments
Last edited: