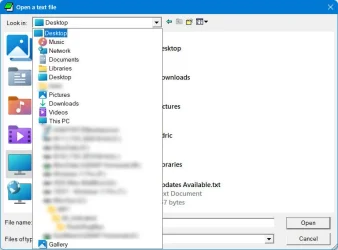This tutorial will show you how to add or remove the 3D Objects, Desktop, Documents, Downloads, Music, Pictures, and/or Videos folder(s) in File Explorer > This PC for all users in Windows 11.
Starting with Windows 11 build 25136 and build 22621.160, Microsoft is introducing a refreshed layout of the left navigation pane in File Explorer which makes it easy for you to navigate to folders that matter to you.
Known Windows Folders which are available by default in the navigation pane are no longer displayed as a "Folders" group under This PC to keep that view focused for your PC’s drives.
If you like, you can add the 3D Objects, Desktop, Documents, Downloads, Music, Pictures, and/or Videos folder(s) back under "Folders" in File Explorer > This PC.
You must be signed in as an administrator to add or remove folders in File Explorer > This PC.
This does not add folders under "This PC" in the navigation pane of File Explorer.
This does not affect folders in the navigation pane.
Contents
- Option One: Add Folders under This PC in File Explorer
- Option Two: Remove Folders under This PC in File Explorer
EXAMPLE: Add Folders group under This PC in File Explorer
1 Do step 2 (all), step 3 (3D Objects), step 4 (Desktop), step 5 (Documents), step 6 (Downloads), step 7 (Music), step 8 (Pictures), or step 9 (Videos) for the folder(s) you want to add.
2. Add All Folders to This PC
A) Click/tap on the Download button below to download the .reg file below, and go to step 10 below.
Add_all_folders_to_This_PC_in_File_Explorer.reg
Download
(Contents of REG file for reference)
Code:
Windows Registry Editor Version 5.00
; 3D Folders
[HKEY_LOCAL_MACHINE\SOFTWARE\Microsoft\Windows\CurrentVersion\Explorer\MyComputer\NameSpace\{0DB7E03F-FC29-4DC6-9020-FF41B59E513A}]
; Desktop
[HKEY_LOCAL_MACHINE\SOFTWARE\Microsoft\Windows\CurrentVersion\Explorer\MyComputer\NameSpace\{B4BFCC3A-DB2C-424C-B029-7FE99A87C641}]
"HideIfEnabled"=-
[HKEY_LOCAL_MACHINE\SOFTWARE\Microsoft\Windows\CurrentVersion\Explorer\MyComputer\NameSpace\{B4BFCC3A-DB2C-424C-B029-7FE99A87C641}]
"HiddenByDefault"=dword:00000000
; Documents
[HKEY_LOCAL_MACHINE\SOFTWARE\Microsoft\Windows\CurrentVersion\Explorer\MyComputer\NameSpace\{d3162b92-9365-467a-956b-92703aca08af}]
"HideIfEnabled"=-
[HKEY_LOCAL_MACHINE\SOFTWARE\Microsoft\Windows\CurrentVersion\Explorer\MyComputer\NameSpace\{d3162b92-9365-467a-956b-92703aca08af}]
"HiddenByDefault"=dword:00000000
; Downloads
[HKEY_LOCAL_MACHINE\SOFTWARE\Microsoft\Windows\CurrentVersion\Explorer\MyComputer\NameSpace\{088e3905-0323-4b02-9826-5d99428e115f}]
"HideIfEnabled"=-
[HKEY_LOCAL_MACHINE\SOFTWARE\Microsoft\Windows\CurrentVersion\Explorer\MyComputer\NameSpace\{088e3905-0323-4b02-9826-5d99428e115f}]
"HiddenByDefault"=dword:00000000
; Music
[HKEY_LOCAL_MACHINE\SOFTWARE\Microsoft\Windows\CurrentVersion\Explorer\MyComputer\NameSpace\{3dfdf296-dbec-4fb4-81d1-6a3438bcf4de}]
"HideIfEnabled"=-
[HKEY_LOCAL_MACHINE\SOFTWARE\Microsoft\Windows\CurrentVersion\Explorer\MyComputer\NameSpace\{1CF1260C-4DD0-4ebb-811F-33C572699FDE}]
"HiddenByDefault"=dword:00000000
[HKEY_LOCAL_MACHINE\SOFTWARE\Microsoft\Windows\CurrentVersion\Explorer\MyComputer\NameSpace\{3dfdf296-dbec-4fb4-81d1-6a3438bcf4de}]
"HiddenByDefault"=dword:00000000
; Pictures
[HKEY_LOCAL_MACHINE\SOFTWARE\Microsoft\Windows\CurrentVersion\Explorer\MyComputer\NameSpace\{24ad3ad4-a569-4530-98e1-ab02f9417aa8}]
"HideIfEnabled"=-
[HKEY_LOCAL_MACHINE\SOFTWARE\Microsoft\Windows\CurrentVersion\Explorer\MyComputer\NameSpace\{24ad3ad4-a569-4530-98e1-ab02f9417aa8}]
"HiddenByDefault"=dword:00000000
; Videos
[HKEY_LOCAL_MACHINE\SOFTWARE\Microsoft\Windows\CurrentVersion\Explorer\MyComputer\NameSpace\{f86fa3ab-70d2-4fc7-9c99-fcbf05467f3a}]
"HideIfEnabled"=-
[HKEY_LOCAL_MACHINE\SOFTWARE\Microsoft\Windows\CurrentVersion\Explorer\MyComputer\NameSpace\{f86fa3ab-70d2-4fc7-9c99-fcbf05467f3a}]
"HiddenByDefault"=dword:00000000 3. Add 3D Objects folder to This PC
A) Click/tap on the Download button below to download the .reg file below, and go to step 10 below.
Add_3D_Objects_folder_to_This_PC_in_File_Explorer.reg
Download
(Contents of REG file for reference)
Code:
Windows Registry Editor Version 5.00
[HKEY_LOCAL_MACHINE\SOFTWARE\Microsoft\Windows\CurrentVersion\Explorer\MyComputer\NameSpace\{0DB7E03F-FC29-4DC6-9020-FF41B59E513A}] 4. Add Desktop folder to This PC
A) Click/tap on the Download button below to download the .reg file below, and go to step 10 below.
Add_Desktop_folder_to_This_PC_in_File_Explorer.reg
Download
(Contents of REG file for reference)
Code:
Windows Registry Editor Version 5.00
[HKEY_LOCAL_MACHINE\SOFTWARE\Microsoft\Windows\CurrentVersion\Explorer\MyComputer\NameSpace\{B4BFCC3A-DB2C-424C-B029-7FE99A87C641}]
"HideIfEnabled"=-
[HKEY_LOCAL_MACHINE\SOFTWARE\Microsoft\Windows\CurrentVersion\Explorer\MyComputer\NameSpace\{B4BFCC3A-DB2C-424C-B029-7FE99A87C641}]
"HiddenByDefault"=dword:00000000 5. Add Documents folder to This PC
A) Click/tap on the Download button below to download the .reg file below, and go to step 10 below.
Add_Documents_folder_to_This_PC_in_File_Explorer.reg
Download
(Contents of REG file for reference)
Code:
Windows Registry Editor Version 5.00
[HKEY_LOCAL_MACHINE\SOFTWARE\Microsoft\Windows\CurrentVersion\Explorer\MyComputer\NameSpace\{d3162b92-9365-467a-956b-92703aca08af}]
"HideIfEnabled"=-
[HKEY_LOCAL_MACHINE\SOFTWARE\Microsoft\Windows\CurrentVersion\Explorer\MyComputer\NameSpace\{d3162b92-9365-467a-956b-92703aca08af}]
"HiddenByDefault"=dword:00000000 6. Add Downloads folder to This PC
A) Click/tap on the Download button below to download the .reg file below, and go to step 10 below.
Add_Downloads_folder_to_This_PC_in_File_Explorer.reg
Download
(Contents of REG file for reference)
Code:
Windows Registry Editor Version 5.00
[HKEY_LOCAL_MACHINE\SOFTWARE\Microsoft\Windows\CurrentVersion\Explorer\MyComputer\NameSpace\{088e3905-0323-4b02-9826-5d99428e115f}]
"HideIfEnabled"=-
[HKEY_LOCAL_MACHINE\SOFTWARE\Microsoft\Windows\CurrentVersion\Explorer\MyComputer\NameSpace\{088e3905-0323-4b02-9826-5d99428e115f}]
"HiddenByDefault"=dword:00000000 7. Add Music folder to This PC
A) Click/tap on the Download button below to download the .reg file below, and go to step 10 below.
Add_Music_folder_to_This_PC_in_File_Explorer.reg
Download
(Contents of REG file for reference)
Code:
Windows Registry Editor Version 5.00
[HKEY_LOCAL_MACHINE\SOFTWARE\Microsoft\Windows\CurrentVersion\Explorer\MyComputer\NameSpace\{3dfdf296-dbec-4fb4-81d1-6a3438bcf4de}]
"HideIfEnabled"=-
[HKEY_LOCAL_MACHINE\SOFTWARE\Microsoft\Windows\CurrentVersion\Explorer\MyComputer\NameSpace\{1CF1260C-4DD0-4ebb-811F-33C572699FDE}]
"HiddenByDefault"=dword:00000000
[HKEY_LOCAL_MACHINE\SOFTWARE\Microsoft\Windows\CurrentVersion\Explorer\MyComputer\NameSpace\{3dfdf296-dbec-4fb4-81d1-6a3438bcf4de}]
"HiddenByDefault"=dword:00000000 8. Add Pictures folder to This PC
A) Click/tap on the Download button below to download the .reg file below, and go to step 10 below.
Add_Pictures_folder_to_This_PC_in_File_Explorer.reg
Download
(Contents of REG file for reference)
Code:
Windows Registry Editor Version 5.00
[HKEY_LOCAL_MACHINE\SOFTWARE\Microsoft\Windows\CurrentVersion\Explorer\MyComputer\NameSpace\{24ad3ad4-a569-4530-98e1-ab02f9417aa8}]
"HideIfEnabled"=-
[HKEY_LOCAL_MACHINE\SOFTWARE\Microsoft\Windows\CurrentVersion\Explorer\MyComputer\NameSpace\{24ad3ad4-a569-4530-98e1-ab02f9417aa8}]
"HiddenByDefault"=dword:00000000 8. Add Videos folder to This PC
A) Click/tap on the Download button below to download the .reg file below, and go to step 10 below.
Add_Videos_folder_to_This_PC_in_File_Explorer.reg
Download
(Contents of REG file for reference)
Code:
Windows Registry Editor Version 5.00
[HKEY_LOCAL_MACHINE\SOFTWARE\Microsoft\Windows\CurrentVersion\Explorer\MyComputer\NameSpace\{f86fa3ab-70d2-4fc7-9c99-fcbf05467f3a}]
"HideIfEnabled"=-
[HKEY_LOCAL_MACHINE\SOFTWARE\Microsoft\Windows\CurrentVersion\Explorer\MyComputer\NameSpace\{f86fa3ab-70d2-4fc7-9c99-fcbf05467f3a}]
"HiddenByDefault"=dword:0000000010 Save the .reg file to your desktop.
11 Double click/tap on the downloaded .reg file to merge it.
12 When prompted, click/tap on Run, Yes (UAC), Yes, and OK to approve the merge.
13 If File Explorer is currently open, then either refresh (F5) or close and reopen File Explorer to apply.
14 You can now delete the downloaded .reg file(s) if you like.
1 Do step 2 (all), step 3 (3D Objects), step 4 (Desktop), step 5 (Documents), step 6 (Downloads), step 7 (Music), step 8 (Pictures), or step 9 (Videos) for the folder(s) you want to remove.
2. Remove All Folders from This PC
This is the default setting.
A) Click/tap on the Download button below to download the .reg file below, and go to step 10 below.
Remove_all_folders_from_This_PC_in_File_Explorer.reg
Download
(Contents of REG file for reference)
Code:
Windows Registry Editor Version 5.00
; 3D Folders
[-HKEY_LOCAL_MACHINE\SOFTWARE\Microsoft\Windows\CurrentVersion\Explorer\MyComputer\NameSpace\{0DB7E03F-FC29-4DC6-9020-FF41B59E513A}]
; Desktop
[HKEY_LOCAL_MACHINE\SOFTWARE\Microsoft\Windows\CurrentVersion\Explorer\MyComputer\NameSpace\{B4BFCC3A-DB2C-424C-B029-7FE99A87C641}]
"HideIfEnabled"=dword:022ab9b9
[HKEY_LOCAL_MACHINE\SOFTWARE\Microsoft\Windows\CurrentVersion\Explorer\MyComputer\NameSpace\{B4BFCC3A-DB2C-424C-B029-7FE99A87C641}]
"HiddenByDefault"=dword:00000001
; Documents
[HKEY_LOCAL_MACHINE\SOFTWARE\Microsoft\Windows\CurrentVersion\Explorer\MyComputer\NameSpace\{d3162b92-9365-467a-956b-92703aca08af}]
"HideIfEnabled"=dword:022ab9b9
[HKEY_LOCAL_MACHINE\SOFTWARE\Microsoft\Windows\CurrentVersion\Explorer\MyComputer\NameSpace\{d3162b92-9365-467a-956b-92703aca08af}]
"HiddenByDefault"=dword:00000001
; Downloads
[HKEY_LOCAL_MACHINE\SOFTWARE\Microsoft\Windows\CurrentVersion\Explorer\MyComputer\NameSpace\{088e3905-0323-4b02-9826-5d99428e115f}]
"HideIfEnabled"=dword:022ab9b9
[HKEY_LOCAL_MACHINE\SOFTWARE\Microsoft\Windows\CurrentVersion\Explorer\MyComputer\NameSpace\{088e3905-0323-4b02-9826-5d99428e115f}]
"HiddenByDefault"=dword:00000001
; Music
[HKEY_LOCAL_MACHINE\SOFTWARE\Microsoft\Windows\CurrentVersion\Explorer\MyComputer\NameSpace\{3dfdf296-dbec-4fb4-81d1-6a3438bcf4de}]
"HideIfEnabled"=dword:022ab9b9
[HKEY_LOCAL_MACHINE\SOFTWARE\Microsoft\Windows\CurrentVersion\Explorer\MyComputer\NameSpace\{1CF1260C-4DD0-4ebb-811F-33C572699FDE}]
"HiddenByDefault"=dword:00000001
[HKEY_LOCAL_MACHINE\SOFTWARE\Microsoft\Windows\CurrentVersion\Explorer\MyComputer\NameSpace\{3dfdf296-dbec-4fb4-81d1-6a3438bcf4de}]
"HiddenByDefault"=dword:00000001
; Pictures
[HKEY_LOCAL_MACHINE\SOFTWARE\Microsoft\Windows\CurrentVersion\Explorer\MyComputer\NameSpace\{24ad3ad4-a569-4530-98e1-ab02f9417aa8}]
"HideIfEnabled"=dword:022ab9b9
[HKEY_LOCAL_MACHINE\SOFTWARE\Microsoft\Windows\CurrentVersion\Explorer\MyComputer\NameSpace\{24ad3ad4-a569-4530-98e1-ab02f9417aa8}]
"HiddenByDefault"=dword:00000001
; Videos
[HKEY_LOCAL_MACHINE\SOFTWARE\Microsoft\Windows\CurrentVersion\Explorer\MyComputer\NameSpace\{f86fa3ab-70d2-4fc7-9c99-fcbf05467f3a}]
"HideIfEnabled"=dword:022ab9b9
[HKEY_LOCAL_MACHINE\SOFTWARE\Microsoft\Windows\CurrentVersion\Explorer\MyComputer\NameSpace\{f86fa3ab-70d2-4fc7-9c99-fcbf05467f3a}]
"HiddenByDefault"=dword:00000001 3. Remove 3D Objects folder from This PC
A) Click/tap on the Download button below to download the .reg file below, and go to step 10 below.
Remove_3D_Objects_folder_from_This_PC_in_File_Explorer.reg
Download
(Contents of REG file for reference)
Code:
Windows Registry Editor Version 5.00
[-HKEY_LOCAL_MACHINE\SOFTWARE\Microsoft\Windows\CurrentVersion\Explorer\MyComputer\NameSpace\{0DB7E03F-FC29-4DC6-9020-FF41B59E513A}] 4. Remove Desktop folder from This PC
A) Click/tap on the Download button below to download the .reg file below, and go to step 10 below.
Remove_Desktop_folder_from_This_PC_in_File_Explorer.reg
Download
(Contents of REG file for reference)
Code:
Windows Registry Editor Version 5.00
[HKEY_LOCAL_MACHINE\SOFTWARE\Microsoft\Windows\CurrentVersion\Explorer\MyComputer\NameSpace\{B4BFCC3A-DB2C-424C-B029-7FE99A87C641}]
"HideIfEnabled"=dword:022ab9b9
[HKEY_LOCAL_MACHINE\SOFTWARE\Microsoft\Windows\CurrentVersion\Explorer\MyComputer\NameSpace\{B4BFCC3A-DB2C-424C-B029-7FE99A87C641}]
"HiddenByDefault"=dword:00000001 5. Remove Documents folder from This PC
A) Click/tap on the Download button below to download the .reg file below, and go to step 10 below.
Remove_Documents_folder_from_This_PC_in_File_Explorer.reg
Download
(Contents of REG file for reference)
Code:
Windows Registry Editor Version 5.00
[HKEY_LOCAL_MACHINE\SOFTWARE\Microsoft\Windows\CurrentVersion\Explorer\MyComputer\NameSpace\{d3162b92-9365-467a-956b-92703aca08af}]
"HideIfEnabled"=dword:022ab9b9
[HKEY_LOCAL_MACHINE\SOFTWARE\Microsoft\Windows\CurrentVersion\Explorer\MyComputer\NameSpace\{d3162b92-9365-467a-956b-92703aca08af}]
"HiddenByDefault"=dword:00000001 6. Remove Downloads folder from This PC
A) Click/tap on the Download button below to download the .reg file below, and go to step 10 below.
Remove_Downloads_folder_from_This_PC_in_File_Explorer.reg
Download
(Contents of REG file for reference)
Code:
Windows Registry Editor Version 5.00
[HKEY_LOCAL_MACHINE\SOFTWARE\Microsoft\Windows\CurrentVersion\Explorer\MyComputer\NameSpace\{088e3905-0323-4b02-9826-5d99428e115f}]
"HideIfEnabled"=dword:022ab9b9
[HKEY_LOCAL_MACHINE\SOFTWARE\Microsoft\Windows\CurrentVersion\Explorer\MyComputer\NameSpace\{088e3905-0323-4b02-9826-5d99428e115f}]
"HiddenByDefault"=dword:00000001 7. Remove Music folder from This PC
A) Click/tap on the Download button below to download the .reg file below, and go to step 10 below.
Remove_Music_folder_from_This_PC_in_File_Explorer.reg
Download
(Contents of REG file for reference)
Code:
Windows Registry Editor Version 5.00
[HKEY_LOCAL_MACHINE\SOFTWARE\Microsoft\Windows\CurrentVersion\Explorer\MyComputer\NameSpace\{3dfdf296-dbec-4fb4-81d1-6a3438bcf4de}]
"HideIfEnabled"=dword:022ab9b9
[HKEY_LOCAL_MACHINE\SOFTWARE\Microsoft\Windows\CurrentVersion\Explorer\MyComputer\NameSpace\{1CF1260C-4DD0-4ebb-811F-33C572699FDE}]
"HiddenByDefault"=dword:00000001
[HKEY_LOCAL_MACHINE\SOFTWARE\Microsoft\Windows\CurrentVersion\Explorer\MyComputer\NameSpace\{3dfdf296-dbec-4fb4-81d1-6a3438bcf4de}]
"HiddenByDefault"=dword:00000001 8. Remove Pictures folder from This PC
A) Click/tap on the Download button below to download the .reg file below, and go to step 10 below.
Remove_Pictures_folder_from_This_PC_in_File_Explorer.reg
Download
(Contents of REG file for reference)
Code:
Windows Registry Editor Version 5.00
[HKEY_LOCAL_MACHINE\SOFTWARE\Microsoft\Windows\CurrentVersion\Explorer\MyComputer\NameSpace\{24ad3ad4-a569-4530-98e1-ab02f9417aa8}]
"HideIfEnabled"=dword:022ab9b9
[HKEY_LOCAL_MACHINE\SOFTWARE\Microsoft\Windows\CurrentVersion\Explorer\MyComputer\NameSpace\{24ad3ad4-a569-4530-98e1-ab02f9417aa8}]
"HiddenByDefault"=dword:00000001 8. Remove Videos folder from This PC
A) Click/tap on the Download button below to download the .reg file below, and go to step 10 below.
Remove_Videos_folder_from_This_PC_in_File_Explorer.reg
Download
(Contents of REG file for reference)
Code:
Windows Registry Editor Version 5.00
[HKEY_LOCAL_MACHINE\SOFTWARE\Microsoft\Windows\CurrentVersion\Explorer\MyComputer\NameSpace\{f86fa3ab-70d2-4fc7-9c99-fcbf05467f3a}]
"HideIfEnabled"=dword:022ab9b9
[HKEY_LOCAL_MACHINE\SOFTWARE\Microsoft\Windows\CurrentVersion\Explorer\MyComputer\NameSpace\{f86fa3ab-70d2-4fc7-9c99-fcbf05467f3a}]
"HiddenByDefault"=dword:0000000110 Save the .reg file to your desktop.
11 Double click/tap on the downloaded .reg file to merge it.
12 When prompted, click/tap on Run, Yes (UAC), Yes, and OK to approve the merge.
13 If File Explorer is currently open, then either refresh (F5) or close and reopen File Explorer to apply.
14 You can now delete the downloaded .reg file(s) if you like.
That's it,
Shawn Brink
Attachments
-
Add_3D_Objects_folder_to_This_PC_in_File_Explorer.reg704 bytes · Views: 1,407
-
Remove_3D_Objects_folder_from_This_PC_in_File_Explorer.reg706 bytes · Views: 2,461
-
Add_all_folders_to_This_PC_in_File_Explorer.reg5 KB · Views: 13,475
-
Remove_all_folders_from_This_PC_in_File_Explorer.reg5.2 KB · Views: 3,798
-
Add_Music_folder_to_This_PC_in_File_Explorer.reg1.4 KB · Views: 1,361
-
Add_Downloads_folder_to_This_PC_in_File_Explorer.reg1.1 KB · Views: 2,047
-
Add_Documents_folder_to_This_PC_in_File_Explorer.reg1.1 KB · Views: 2,161
-
Add_Desktop_folder_to_This_PC_in_File_Explorer.reg1.1 KB · Views: 2,253
-
Add_Videos_folder_to_This_PC_in_File_Explorer.reg1.1 KB · Views: 1,545
-
Add_Pictures_folder_to_This_PC_in_File_Explorer.reg1.1 KB · Views: 1,660
-
Remove_Desktop_folder_from_This_PC_in_File_Explorer.reg1.1 KB · Views: 844
-
Remove_Documents_folder_from_This_PC_in_File_Explorer.reg1.1 KB · Views: 728
-
Remove_Pictures_folder_from_This_PC_in_File_Explorer.reg1.1 KB · Views: 813
-
Remove_Music_folder_from_This_PC_in_File_Explorer.reg1.5 KB · Views: 1,048
-
Remove_Downloads_folder_from_This_PC_in_File_Explorer.reg1.1 KB · Views: 615
-
Remove_Videos_folder_from_This_PC_in_File_Explorer.reg1.1 KB · Views: 896
Last edited: