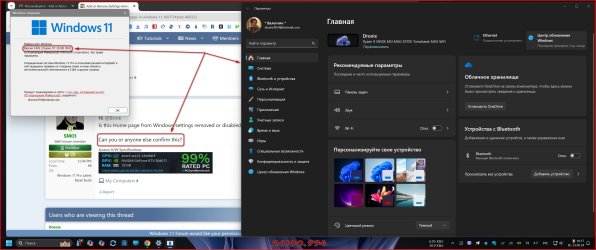This tutorial will show you how to add or remove the Home page in Settings for all users in Windows 11.
Starting with Windows 11 version 22H2 KB5030310 Build 22621.2361, Microsoft is introduced a new homepage in Settings that offers you a dynamic and personalized experience. It provides an overview of your device, quick access to key settings, and helps manage your Microsoft account.
Microsoft created interactive cards that represent various device and account related settings, grouped by commonly accessed functions. Each card is optimized to offer the most relevant information and controls at your fingertips. In this release, you’ll see up to seven cards, with more coming soon.
Here’s an overview of each card:
- Recommended settings: This card adapts to your specific usage patterns, providing timely and relevant settings options. It’s designed to streamline your settings management and save you time.
- Cloud storage: Gives you an overview of your cloud storage use and lets you know when you’re nearing capacity.
- Account recovery: Helps keep your Microsoft account more secure by helping you add additional recovery info so you never get locked out of your account, even if you forget your password.
- Personalization: Brings customization to the forefront by offering one-click access to update your background theme or change your color mode.
- Microsoft 365: Provides a quick glimpse of your subscription status and benefits, along with the ability to take some key actions right in Settings instead of going to the web.
- Xbox: Similar to the Microsoft 365 card, you’ll be able to view your subscription status and manage the subscription from the Settings app.
- Bluetooth Devices: To simplify your Bluetooth device management experience, we’ve brought this to the forefront so you can quickly access and connect to your favorite Bluetooth-enabled devices.
Starting with Windows 11 build 22631.3810, Microsoft is introducing a new Game Pass recommendation card on the Settings homepage. The Game Pass recommendation card on Settings Homepage will be shown to you if you actively play games on your PC. As a reminder – the Settings homepage will be shown only on the Home and Pro editions of Windows 11 and if you’re signed into Windows with your Microsoft account.
Starting with Windows 11 build 22635.4800 (Beta),
Starting with Windows 11 build 22631.4974 (23H2) and build 26100.3323 (24H2), Game Pass Ultimate and PC Game Pass subscribers coming to Settings homepage will begin to see a new card for referring a PC Game Pass subscription to their friends to try PC Game Pass for free. This new card will only appear on the Settings homepage if you’re signed into your PC with your Microsoft account and meet the required eligibility criteria.
Starting with Windows 11 build 26120.3281 (Beta/Dev 24H2), Microsoft is temporarily disabling the Settings homepage for commercial customers on PCs managed by an IT administrator which began rolling out with Build 26120.3073. Microsoft plans to address some issues and roll it out again in a future flight.
You must be signed in as an administrator to add or remove the Settings Home page.
This homepage experience in Settings will only be available on Windows 11 Home and Pro editions, and not on devices managed by organizations.
EXAMPLE: Settings Home page
Here's How:
1 Do step 2 (add) or step 3 (remove) below for what you would like to do.
2 Add Home page to Settings
This is the default setting.
A) Click/tap on the Download button below to download the file below, and go to step 4 below.
Add_Settings_Home_page_for_all_users.reg
Download
(Contents of REG file for reference)
Code:
Windows Registry Editor Version 5.00
[HKEY_LOCAL_MACHINE\SOFTWARE\Microsoft\Windows\CurrentVersion\Policies\Explorer]
"SettingsPageVisibility"=-3 Remove Home page from Settings
A) Click/tap on the Download button below to download the file below, and go to step 4 below.
Remove_Settings_Home_page_for_all_users.reg
Download
(Contents of REG file for reference)
Code:
Windows Registry Editor Version 5.00
[HKEY_LOCAL_MACHINE\SOFTWARE\Microsoft\Windows\CurrentVersion\Policies\Explorer]
"SettingsPageVisibility"="hide:home"4 Save the REG file to your desktop.
5 Double click/tap on the downloaded REG file to merge it.
6 When prompted, click/tap on Run, Yes (UAC), Yes, and OK to approve the merge.
7 If Settings is currently open, then close and reopen Settings (Win+i) to apply.
8 You can now delete the downloaded REG file if you like.
That's it,
Shawn Brink
Attachments
Last edited: