This tutorial will show you different ways to change the lock screen background to Windows Spotlight, a picture, or slideshow for your account in Windows 11.
The lock screen (aka: welcome screen) is the screen you see at startup and when you lock (Win+L) the PC. You will need to dismiss the lock screen to to see the sign-in screen and sign in to Windows.
You can customize your lock screen. You can change your lock screen background to Windows Spotlight, a picture, or a slideshow. You can also choose an app to show detailed status on the lock screen.
Starting with Windows 11 build 26120.3281 (Beta/Dev 24H2), Microsoft is trying out a few different treatments for the top right hotspot (“Like the image that you see”) on the lock screen. You can now learn more about the spotlight image on your lock screen by clicking on the “Like icon” that takes you to the Spotlight landing page.
References:
Customize the Lock Screen in Windows - Microsoft Support

Configure the Desktop and Lock Screen Backgrounds in Windows
If you have more than one display, the lock screen will only show on the main display.
- Option One: Change Lock Screen Background to Windows Spotlight, Picture, or Slideshow in Settings
- Option Two: Change Lock Screen Background to Picture in Photos app
EXAMPLE: Lock screen background
1 Open Settings (Win+I).
2 Click/tap on Personalization on the left side, and click/tap on Lock screen on the right side. (see screenshot below)
3 Do step 4 (Windows Spotlight), step 5 (picture), or step 6 (slideshow) below for what you want as the lock screen background.
When you select to use Windows Spotlight as your lock screen background, it sets the registry keys and values below:
[HKEY_CURRENT_USER\Control Panel\Desktop]
"LockScreenAutoLockActive"="0"
[HKEY_CURRENT_USER\Software\Microsoft\Windows\CurrentVersion\ContentDeliveryManager]
"RotatingLockScreenEnabled"=dword:00000001
[HKEY_CURRENT_USER\Software\Microsoft\Windows\CurrentVersion\Lock Screen]
"SlideshowEnabled"=dword:00000000
Lock screen pictures are cached in the hidden protected system folder location below.
C:\ProgramData\Microsoft\Windows\SystemData\<Account SID>\ReadOnly
When you select to use Picture as your lock screen background, it sets the registry keys and values below:
[HKEY_CURRENT_USER\Control Panel\Desktop]
"LockScreenAutoLockActive"="0"
[HKEY_CURRENT_USER\Software\Microsoft\Windows\CurrentVersion\ContentDeliveryManager]
"RotatingLockScreenEnabled"=dword:00000000
[HKEY_CURRENT_USER\Software\Microsoft\Windows\CurrentVersion\Lock Screen]
"SlideshowEnabled"=dword:00000000
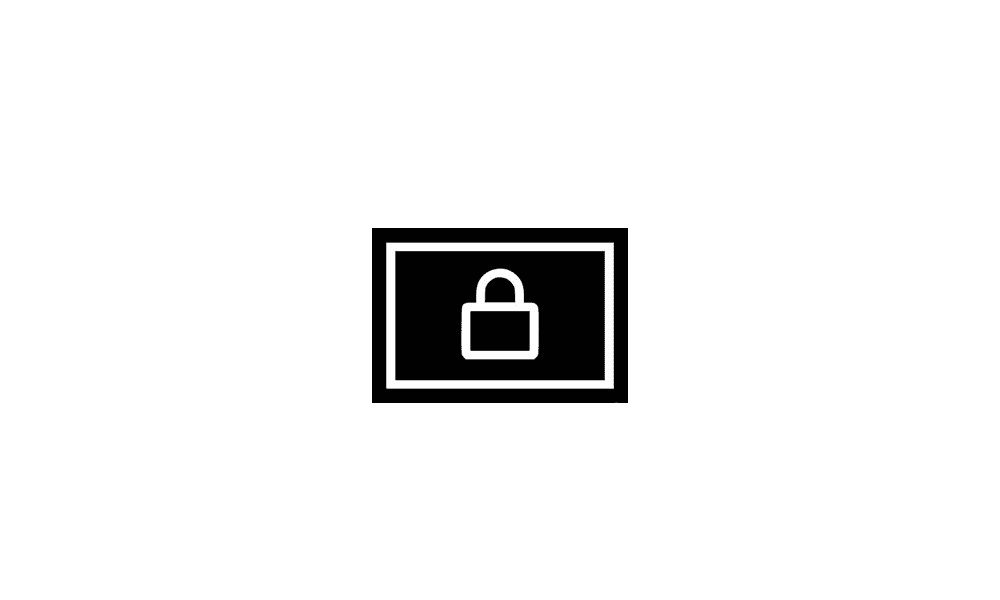
Enable or Disable Lock Screen Slideshow in Windows 11
 www.elevenforum.com
www.elevenforum.com
When you select to use Slideshow as your lock screen background, it sets the registry keys and values below:
[HKEY_CURRENT_USER\Control Panel\Desktop]
"LockScreenAutoLockActive"="1"
"DelayLockInterval"=dword:00000000
[HKEY_CURRENT_USER\Software\Microsoft\Windows\CurrentVersion\ContentDeliveryManager]
"RotatingLockScreenEnabled"=dword:00000000
[HKEY_CURRENT_USER\Software\Microsoft\Windows\CurrentVersion\Lock Screen]
"SlideshowEnabled"=dword:00000001
This setting above is saved to the SlideshowIncludeCameraRoll DWORD in the registry key below.
HKEY_CURRENT_USER\Software\Microsoft\Windows\CurrentVersion\Lock Screen
1 = On (checked)
0 = Off (unchecked)
This setting above is saved to the SlideshowOptimizePhotoSelection DWORD in the registry key below.
HKEY_CURRENT_USER\Software\Microsoft\Windows\CurrentVersion\Lock Screen
1 = On (checked)
0 = Off (unchecked)
This setting above is saved to the SlideshowEnabledOnBattery DWORD in the registry key below.
HKEY_CURRENT_USER\Software\Microsoft\Windows\CurrentVersion\Lock Screen
1 = On (checked)
0 = Off (unchecked)
This setting above is saved to the LockScreenAutoLockActive string value in the registry key below.
HKEY_CURRENT_USER\Control Panel\Desktop
1 = On (checked)
0 = Off (unchecked)
This setting above is saved to the SlideshowDuration DWORD in the registry key below.
HKEY_CURRENT_USER\Software\Microsoft\Windows\CurrentVersion\Lock Screen
1800000 (decimal) = 30 minutes
3600000 (decimal) = 1 hour
10800000 (decimal) = 3 hours
0 = Don't turn off
1 Open the image you want to set as the lock screen background in the Photos app. (see screenshot below)
2 Perform one of the following actions:
- Click/tap on the See more (3 dots) button.
- Right click or press and hold on the image.
4 Click/tap on Lock screen (Ctrl+L).
That's it,
Shawn Brink
- Lock Computer in Windows 11
- Enable or Disable Lock Screen in Windows 11
- Enable or Disable Changing Lock Screen Background in Windows 11
- Enable or Disable Widgets on Lock Screen in Windows 11
- Enable or Disable Lock Screen Slideshow in Windows 11
- Enable or Disable Ctrl+Alt+Delete Secure Sign-in on Lock Screen in Windows 11
- Choose App to Show Detailed Status on Lock Screen in Windows 11
- Change Desktop Background to Spotlight, Picture, Solid Color, or Slideshow in Windows 11
- Enable or Disable Show Lock Screen Background on Sign-in Screen in Windows 11
- Change Theme in Windows 11
- Enable or Disable Lock Screen Background Motion in Windows 11
- Reset and Re-register Windows Spotlight in Windows 11
- Change Lock Screen Time to 12 or 24 hour Clock Format in Windows 11
- Enable or Disable Facts, Tips, and Tricks on Lock Screen in Windows 11
- Switch to Next Windows Spotlight Picture in Windows 11
- Find and Save Windows Spotlight Images in Windows 11












