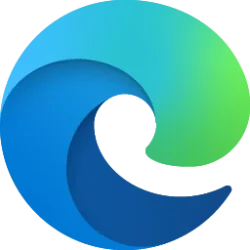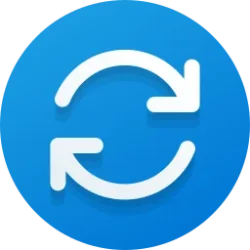This tutorial will show you how to check your search indexing status in Windows 11.
Search Indexing in Windows improves the speed and efficiency of searches by creating an index of files and their properties on your device. This index allows Windows to quickly locate and retrieve the information you need.
The search index only includes your selected locations by default. These locations can be filtered for what file types (extensions), file properties, and file contents you want indexed.
You can choose to use Classic or Enhanced search indexing mode for where your PC will search for files.
The index uses the Windows Search service and runs as the Searchindexer.exe process in the background. The index will automatically rebuild and update for changes made to the included locations since the last index rebuild to increase search result accuracy. You can also manually rebuild the search index on demand.
By default, the search indexer backoff feature will reduce indexing speed while rebuilding the index when there is user activity, and will automatically continue at full speed when no user activity is detected.
You can check your search indexing status on demand to see its current indexed and pending progress.
Reference:
Search indexing in Windows - Microsoft Support
Learn more about how indexing affects searches in Windows.
Contents
- Option One: Check Search Indexing Status in Settings
- Option Two: Check Search Indexing Status in Control Panel
1 Open Settings (Win+I).
2 Click/tap on Privacy & security on the left side, and click/tap on Searching Windows on the right side. (see screenshot below)
3 You will now see the current Indexing status at the top. (see screenshots below)
1 Open the Control Panel (icons view).
2 Click/tap on Indexing Options. (see screenshot below)
3 You will now see the current Indexing status at the top. (see screenshots below)
That's it,
Shawn Brink