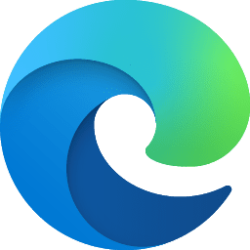This tutorial will show you how to choose light or dark colors for the default Windows mode and app mode for your account in Windows 11.
In Windows 11, you can change the theme colors that appear in Windows mode and app mode to light or dark.
The Dark mode has a darker set of colors and is designed to work well in a low-lit environment.
The Light mode setting has a lighter color scheme across the Start menu, taskbar, Quick Settings, and notification center. It works well during daylight hours. If you choose the Light mode, you’ll be able to show an accent color for window title bars and borders. You won’t have the option to personalize the color of the Start menu and taskbar (that option is only available for Dark and Custom modes).
The Custom mode gives you more options somewhere in between light and dark. You can choose an accent color or have Windows select one (the accent color will provide a contrast with or match your wallpaper and Windows color). You can also show an accent color for window title bars (the horizontal bar at the top of a window) and borders. Play around with the colors and modes to see which ones work best for you.
References:
Personalize Your Colors in Windows - Microsoft Support
Learn how to change the color mode and accent color in Windows.

Color in Windows - Windows apps
Learn how to use color effectively in your Windows app
docs.microsoft.com
It is required to activate Windows 11 before you can choose your mode to personalize your PC.
Selecting Light instead of Dark for Choose your default Windows mode will gray out and disable the Show accent color on Start and taskbar setting.
Contents
- Option One: Choose Light or Dark Colors for Default Windows Mode and App Mode in Settings
- Option Two: Choose Light or Dark Colors for Default App Mode using REG file
- Option Three: Choose Light or Dark Colors for Default Windows Mode using REG file
- Option Four: Choose Light or Dark Colors for Default App Mode in PowerShell
- Option Five: Choose Light or Dark Colors for Default Windows Mode in PowerShell
EXAMPLE: Default "Windows mode" and "App mode" with Light and Dark colors
1 Open Settings (Win+I). (see screenshot below)
2 Click/tap on Personalization on the left side, and click/tap on Colors on the right side. (see screenshot below)
3 Perform one of the following action to select Custom, Light (default), or Dark mode: (see screenshots below)
- Select Light in the Choose your mode drop menu to apply as default Windows mode and App mode.
- Select Dark in the Choose your mode drop menu to apply as default Windows mode and App mode.
- Select Custom in the Choose your mode drop menu, and select Light or Dark in the Choose your default Windows mode and Choose your default app mode drop menus.
The downloadable .reg files below will modify the DWORD value in the registry key below.
HKEY_CURRENT_USER\SOFTWARE\Microsoft\Windows\CurrentVersion\Themes\Personalize
AppsUseLightTheme DWORD
0 = Dark theme
1 = Light theme
1 Do step 2 (light) or step 3 (dark) below for the default app mode you want.
2. Choose Light Colors for Default App Mode
This is the default setting.
A) Click/tap on the Download button below to download the .reg file below, and go to step 4 below.
Use_Light_colors_for_default_app_mode_for_current_user.reg
Download
3. Choose Dark Colors for Default App Mode
A) Click/tap on the Download button below to download the .reg file below, and go to step 4 below.
Use_Dark_colors_for_default_app_mode_for_current_user.reg
Download
4 Save the .reg file to your desktop.
5 Double click/tap on the downloaded .reg file to merge it.
6 When prompted, click/tap on Run, Yes (UAC), Yes, and OK to approve the merge.
7 After your app mode has changed, you can delete the .reg file if you like.
The downloadable .reg files below will modify the DWORD value in the registry key below.
HKEY_CURRENT_USER\SOFTWARE\Microsoft\Windows\CurrentVersion\Themes\Personalize
SystemUsesLightTheme DWORD
0 = Dark theme
1 = Light theme
1 Do step 2 (light) or step 3 (dark) below for the default app mode you want.
2. Choose Light Colors for Default Windows Mode
This is the default setting.
A) Click/tap on the Download button below to download the .reg file below, and go to step 4 below.
Use_Light_colors_for_default_Windows_mode_for_current_user.reg
Download
3. Choose Dark Colors for Default Windows Mode
A) Click/tap on the Download button below to download the .reg file below, and go to step 4 below.
Use_Dark_colors_for_default_Windows_mode_for_current_user.reg
Download
4 Save the .reg file to your desktop.
5 Double click/tap on the downloaded .reg file to merge it.
6 When prompted, click/tap on Run, Yes (UAC), Yes, and OK to approve the merge.
7 After your app mode has changed, you can delete the .reg file if you like.
1 Open Windows Terminal, and select Windows PowerShell.
2 Copy and paste the command below you want to use into PowerShell, and press Enter.
(Light - default)
Set-ItemProperty -Path HKCU:\SOFTWARE\Microsoft\Windows\CurrentVersion\Themes\Personalize -Name AppsUseLightTheme -Value 1 -Type Dword -ForceOR
(Dark)
Set-ItemProperty -Path HKCU:\SOFTWARE\Microsoft\Windows\CurrentVersion\Themes\Personalize -Name AppsUseLightTheme -Value 0 -Type Dword -Force3 You can now close Windows Terminal if you like.
1 Open Windows Terminal, and select Windows PowerShell.
2 Copy and paste the command below you want to use into PowerShell, and press Enter.
(Light - default)
Set-ItemProperty -Path HKCU:\SOFTWARE\Microsoft\Windows\CurrentVersion\Themes\Personalize -Name SystemUsesLightTheme -Value 1 -Type Dword -ForceOR
(Dark)
Set-ItemProperty -Path HKCU:\SOFTWARE\Microsoft\Windows\CurrentVersion\Themes\Personalize -Name SystemUsesLightTheme -Value 0 -Type Dword -Force3 You can now close Windows Terminal if you like.
That's it,
Shawn Brink
Related Tutorials
- Change Accent Color in Windows 11
- Add "Choose Light or Dark Mode" Context Menu in Windows 11
- Change Task Manager Theme in Windows 11
- Change Snipping Tool Theme in Windows 11
- Change Theme to Light or Dark for Copilot on Web, Windows 11, and Windows 10
- Change Theme in Notepad app in Windows 11
- Change Theme in Phone Link app in Windows 11
- Change Theme of Xbox Game Bar to Dark or Light in Windows 11
- Change Theme in Paint app to Light or Dark in Windows 11
- Change Theme to Light or Dark Mode in Outlook for Windows 11
- Change Theme to Light or Dark Mode in Microsoft Edge
- Change Theme to Light or Dark Mode in Windows Terminal in Windows 11
Attachments
-
Use_Dark_colors_for_default_app_mode_for_current_user.reg648 bytes · Views: 584
-
Use_Dark_colors_for_default_Windows_mode_for_current_user.reg654 bytes · Views: 555
-
Use_Light_colors_for_default_app_mode_for_current_user.reg648 bytes · Views: 548
-
Use_Light_colors_for_default_Windows_mode_for_current_user.reg654 bytes · Views: 477
Last edited: