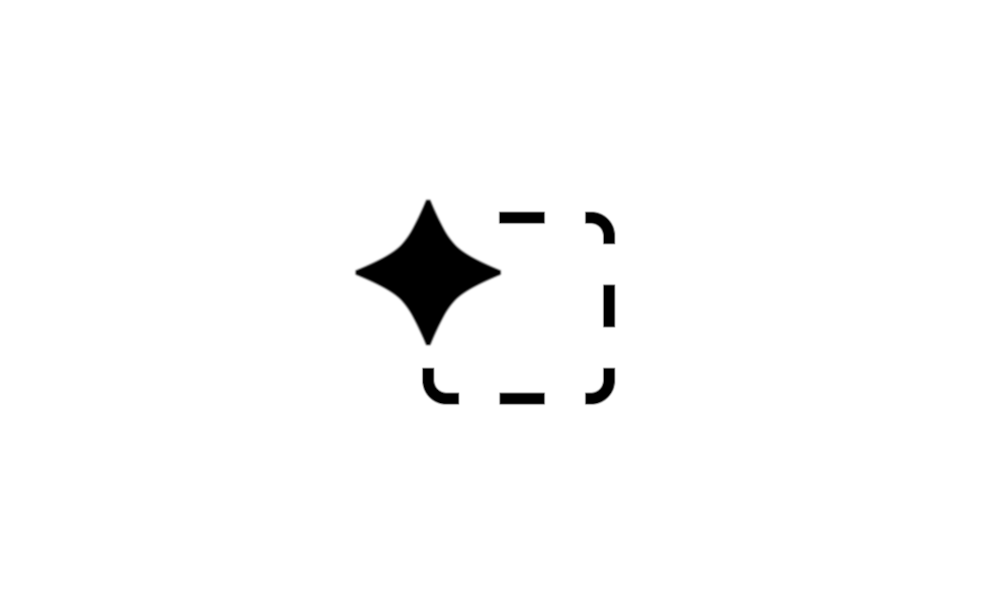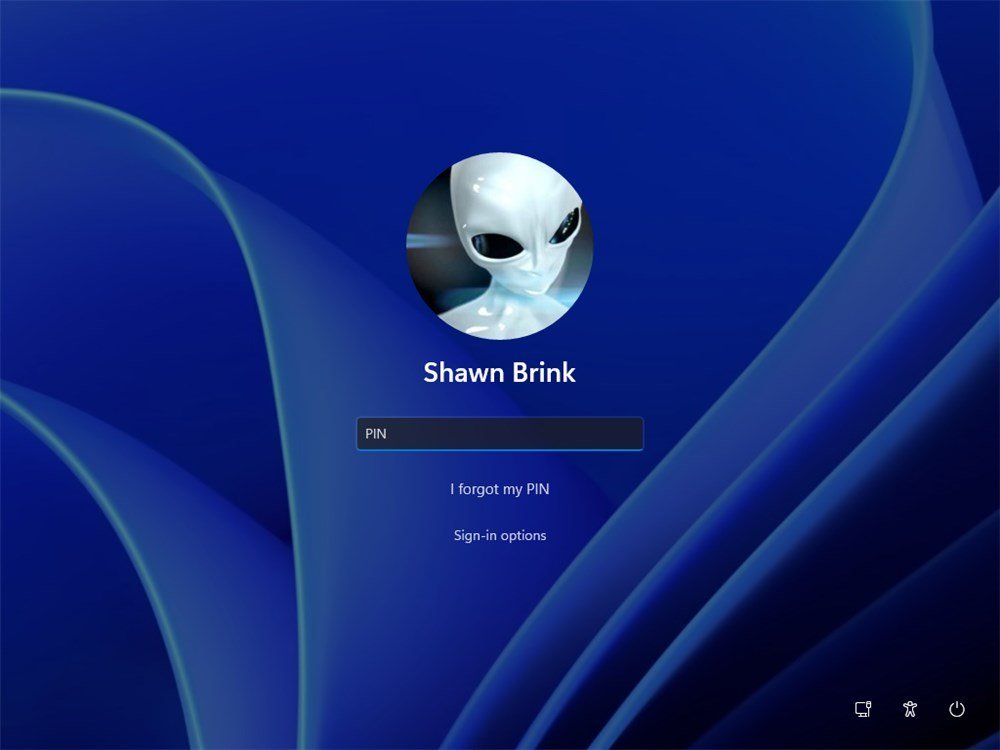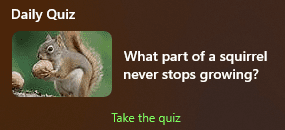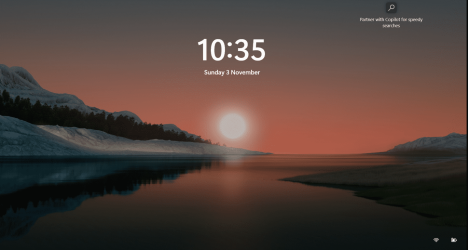Windows IT Pro Blog:
Today, Windows supports detailed status updates from apps on the lock screen. In the coming weeks, we’re enhancing the lock screen experience, starting with dynamic, interactive weather updates.
The enhanced “weather and more” experience began rolling out last week to Windows Insiders in the Release Preview Channel. As with any update, we will take a measured approach to the rollout and broad availability will occur in phases. Devices running Windows 11, version 23H2 (and later) and Windows 10, version 22H2 (and later) that have installed the April 2024 monthly security update (or later) will now be included in a phased rollout of this new experience.
| Note: Depending on your region, you might see different cards on the lock screen. In addition, if you only see Weather as an option for detailed status, you’ll only see the weather card until your device is eligible for this new lock screen experience. |
Weather and more on the lock screen
With this new experience, you can quickly and easily stay informed via dynamic cards on the lock screen. Initially, those with eligible devices will see current weather conditions and weather-related alerts. As the rollout progresses, there will be the option to see more dynamic updates related to finance, sports, traffic, and more.
An example of weather, finance, traffic, and sports cards on the Windows 11 lock screen. The cards are aligned in the center and located in a row on the bottom of the screen.

An example of weather, finance, traffic, and sports cards on the Windows 10 lock screen. The cards are aligned to the left and located in a row on the bottom of the screen.
To get more information, simply tap or click on any of the cards, sign in, and view the full details in Microsoft Edge. By default, curated sports, weather, finance, and traffic content will be based on your location and language settings. In future, you’ll be able to personalize the content based on your preferences and choose which cards you would like to see on the lock screen.
Ready to configure this experience for an individual Windows 11 device?
- Navigate to Settings > Personalization > Lock screen > Lock screen status.
- Then select Weather and more to show the detailed status on the lock screen.
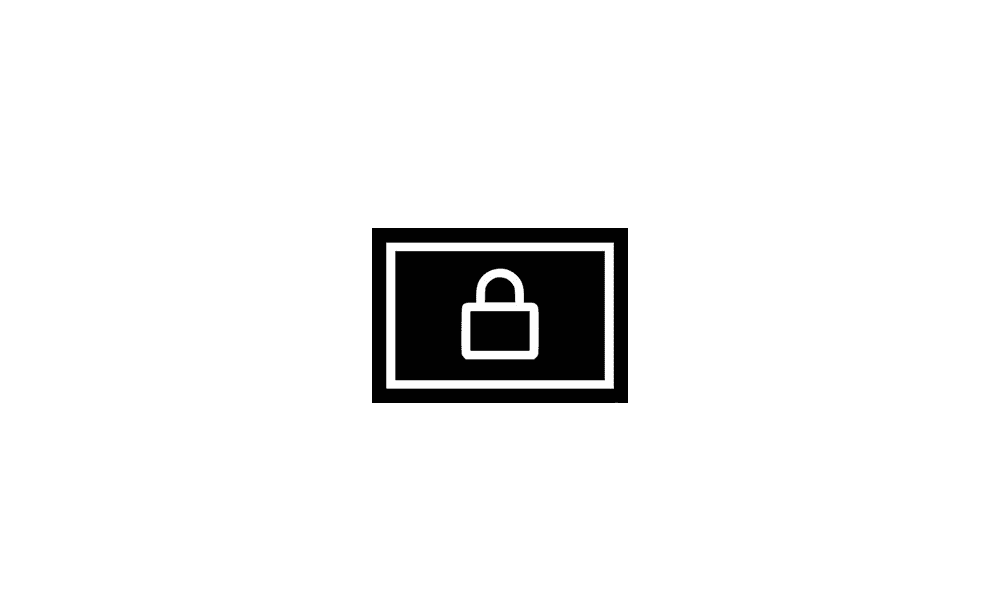
Choose App or Widgets to Show Detailed Status on Lock Screen in Windows 11
This tutorial will show you how to enable or disable showing widgets or app detailed status on the lock screen for your account in Windows 11. The lock screen (aka: welcome screen) is the screen you see at startup and when you lock (Win+L) the PC. You will need to dismiss the lock screen to to...
 www.elevenforum.com
www.elevenforum.com

Lock screen personalization settings in Windows 11. “Weather and more” is selected.
In Windows 10, navigate to Lock screen settings and select the icon under Choose one app to show detailed status on the lock screen. Select Weather and more to show the detailed status on the lock screen.

Choose Apps for Detailed and Quick Status on Windows 10 Lock Screen
How to Choose Apps to Show Detailed and Quick Status on Lock Screen in Windows 10

Lock screen settings in Windows 10. “Weather and more” is selected.
Manage the lock screen with policy
Weather and more on the lock screen will begin rolling out to Entra ID joined and workplace joined machines in April of 2024.While individuals can personalize their own lock screen experience, you can continue to manage the experience on your organization’s devices as you do today. Nothing changes.
Using mobile device management (MDM)
You can modify weather and more on the lock screen using MDM and any of the following policies:On Windows 11:
On both Windows 10 and 11:
On Windows 10:
Using Group Policy
To manage the Windows 11 experience with Group Policy, locate: Computer Configuration > Administrative Templates > Windows Components > Widgets.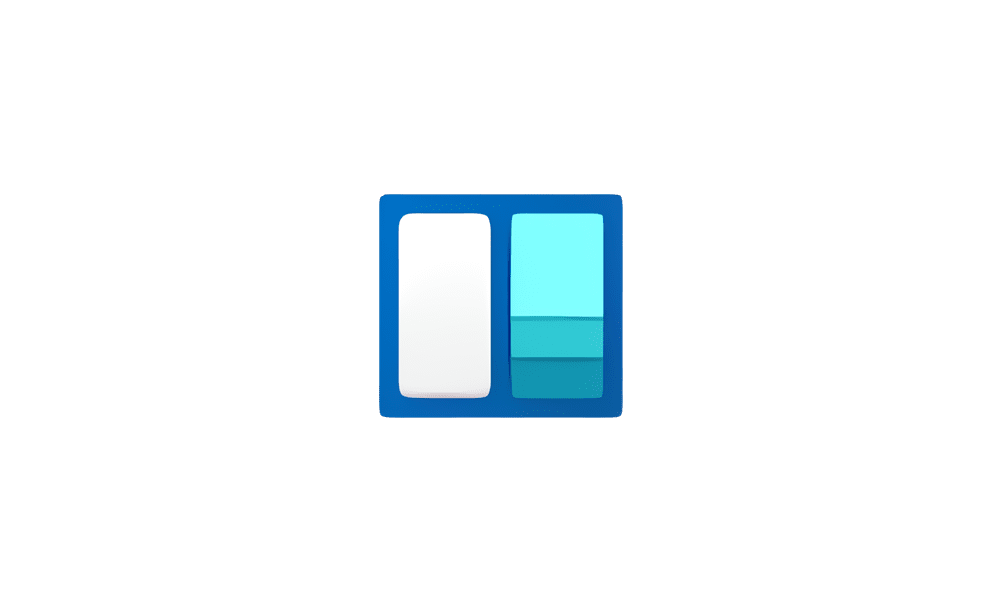
Enable or Disable Widgets Feature in Windows 11
This tutorial will show you how to enable or disable the widgets feature for all users in Windows 11. Widgets are small windows that display dynamic info on your Windows desktop. They appear on the widgets board, where you can add, remove, arrange, resize, and customize them to reflect your...
 www.elevenforum.com
www.elevenforum.com

Configuring the weather and more experience on a Windows 11 device via Group Policy.
Through this policy, you can disable or enable weather and more on the lock screen. If you leave the setting as “Not configured,” weather and more will be enabled by default. Disabling this setting turns off weather and more on the lock screen in addition to widgets on the taskbar.
To manage the Windows 10 experience with Group Policy, locate: Computer Configuration > Administrative Templates > Windows Components > News and interests.

How to Enable or Disable News and Interests on Taskbar in Windows 10
How to Enable or Disable News and Interests on Taskbar in Windows 10 News and interests on the taskbar will begin rolling out to Windows 10 users on April 22, 2021. News and interests on the taskbar provides easy access to information thats important to

Configuring the weather and more experience on a Windows 10 device via Group Policy.
Through this policy, you can disable or enable news and interests. If you leave the setting as “Not configured,” the weather and more experience will be enabled by default. Disabling this setting turns off weather and more on the lock screen in addition to news and interests on the taskbar.
For both Windows 11 and Windows 10, you can also configure whether any apps can display cards on the lock screen by using the following Group Policy: Computer Configuration > Administrative Templates > System > Logon > Turn off app notifications on the lock screen.
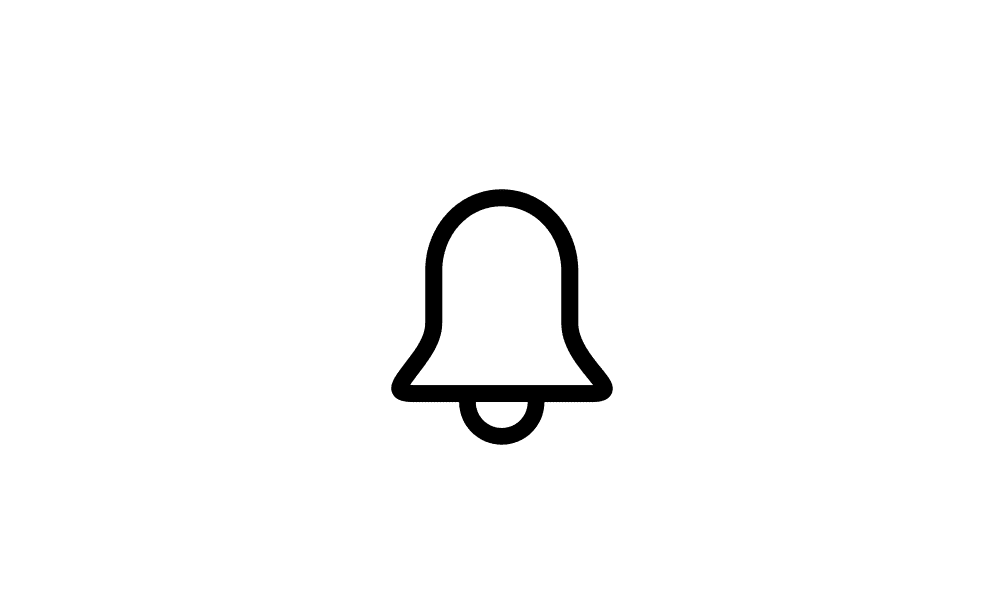
Enable or Disable Notifications on Lock Screen in Windows 11
This tutorial will show you how to turn on or off showing notifications on the lock screen for your account or all users in Windows 11. The lock screen (aka: welcome screen) is the stand by screen you see at startup, when you lock the computer, or when you sign out and are idle at least one...
 www.elevenforum.com
www.elevenforum.com

Configuring app notifications on the lock screen for a Windows 11 or Windows 10 devices via Group Policy.
If you enable this policy, no app notifications will be displayed on the lock screen. If you disable or do not figure this policy setting, weather and more, and notifications from additional apps, can be displayed on the lock screen.
Learn more
To help educate the people in your organization about customizing their lock screen experience, see Personalize your lock screen. For details on how features like this are deployed in optional previews, see Windows monthly updates explained. Source:

Configuring weather and more on the lock screen in Windows | Windows IT Pro blog
Rich Weather and other content is coming to the lock screen in Windows. Find out more.
Last edited: