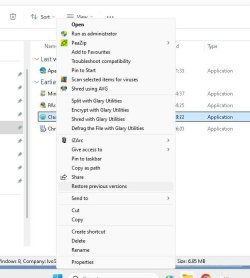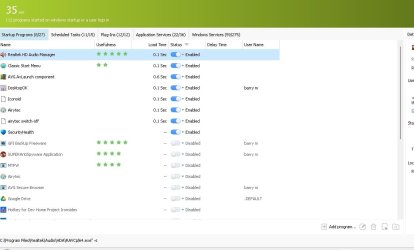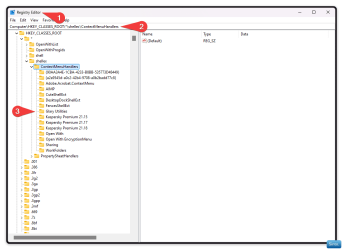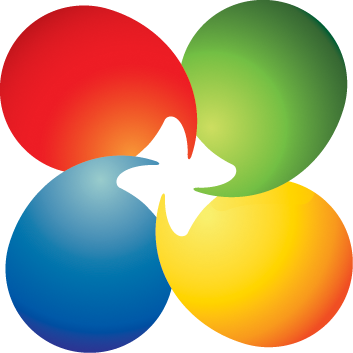Choosing to
Disable "Show more options" context menu in Windows 11 does not remove items from it, as instead it only reverts the context menu back to the older Windows 10 context menu like you said. Doing this also means that Sordum Easy Context Menu will work, and will work the same exact way as how it also works on Windows 10. (This is in addition to the added benefit of no longer having to put the extra effort of clicking on "Show more options" just to be able to see the menu items that you need...) Other programs that you can use to, among lots of other things, control and adjust which menu items you want to see in the menu(s) versus not are:
What is the native resolution of your new 22″ monitor? Normally you should use that to get the best possible picture quality that can be achieved with it. Also select the Scale that you are most comfortable using, i.e. in Windows Settings | System | Display. (Avoid using the Custom Scale option, as this option has a bad tendency to completely mess up the UI a lot.) The Scale setting controls the size of the whole UI and all of its elements, but does not affect the screen resolution itself in any way. In places where ClearType fonts are displayed, adjusting ClearType settings may enhance visible sharpness and readability of text. Sadly, these ClearType settings are broken, BUT... here is a solution that works well enough for me:
GitHub - bp2008/BetterClearTypeTuner: A better way to configure ClearType font smoothing on Windows 10.
As for apps that refuse to start automatically when Windows 11 starts, but that don't have this problem on Windows 10. I have yet to find an example of that. Are you sure that they aren't running? If they have an icon in the Notification Area of the taskbar, see if the icons aren't present in the taskbar corner overflow (menu that you can open by clicking on the chevron sign that appears on the left of the Notification Area if the number of icons in that area are too many).
When you run the command
explorer shell:::{05d7b0f4-2121-4eff-bf6b-ed3f69b894d9} (or, alternatively, you paste
shell:::{05d7b0f4-2121-4eff-bf6b-ed3f69b894d9} in File Explorer's address bar and you press the Enter key), in the window that opens, you can still choose which icons you want to see versus not. These settings are the same as the ones that you can find by going in Windows Settings | Personalization | Taskbar | Other system tray icons. System tray icons are now officially called Notification area icons according to Microsoft, but seems like Windows 11 has dissociative identity disorder previously known as multiple personality disorder. So, you need to be a bit of a MicroShrink to be be able to put your finger on what this is about, but fortunately, we're all good people...

In this same window also, the "Always show all icons and notifications in the taskbar" checkbox at the bottom is still present (unlike when you use the Windows Settings app), but choosing to enable it has no effect (unlike on Windows 10). To fix that problem, there exists a registry tweak. From an elevated command prompt, run:
reg add HKCU\SOFTWARE\Microsoft\Windows\CurrentVersion\Explorer /v EnableAutoTray /t REG_DWORD /d 1 /f
(Reboot after.)
To undo this registry tweak:
reg add HKCU\SOFTWARE\Microsoft\Windows\CurrentVersion\Explorer /v EnableAutoTray /t REG_DWORD /d 0 /f
(Reboot after.)
Hopefully this helps. Windows 11 has a whole plethora of other annoyances that you might encounter, but a lot of them can still be fixed. When I say annoyances, what I factually mean are things that are holding back your productivity. What I
don't mean are things that belong in the "look and feel" ballpark. So, if a certain tweak/customization reverts something back to Windows 10 or older Windows version, or it gives the impression that that's what it does, then that's just a mere side effect of how real problems can be fixed with solutions that work.
I.e., it's about the exact opposite of what some people have been repetitively trying to suggest over the past several years and probably longer. That in fact is why I read through comments about there being "no need to make Windows look and feel like older Windows" as if claiming that there are no colors in a rainbow. The same with remarks from the likes of "just accept that Windows continues to evolve so you only need to adapt to it". What you
truly need is a strong mouse wheel to scroll right past them IMNSHO... So, if you are looking for more advice about possible customizations/tweaks, please don't hesitate to ask. Also be sure to check out the
tutorial section. In a whole lot of cases, you really don't need to look elsewhere.