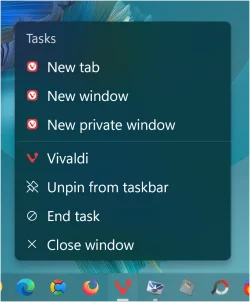This tutorial will show you how to enable or disable showing End task when right-clicking an app on the taskbar for your account in Windows 11.
Starting with Windows 11 Build 22631.2715, you can now right-click an app on the taskbar and end the task.
The end task feature does not require Developer Mode to be enabled first before it can be used.
Contents
- Option One: Turn On or Off End Task in Taskbar by Right Click in Settings
- Option Two: Turn On or Off End Task in Taskbar by Right Click using REG file
- Option Three: Turn On or Off End Task in Taskbar by Right Click in Registry Editor
EXAMPLE: "End task" when right-clicking an app on the taskbar
1 Open Settings (Win+I).
2 Perform an available action below. (see screenshots below)
- Click/tap on System on the left side, and click/tap on For developers on the right side.
- Click/tap on System on the left side, and click/tap on Advanced on the right side.
Starting with Windows 11 build 26120.4151 (Beta 24H2) and build 26200.5603 (Dev 24H2), the For developers page has been redesigned as the Advanced page.
3 Turn On or Off (default) End Task for what you want. (see screenshot below)
4 You can now close Settings if you like.
This option will not work when Administrator protection is turned on.
1 Do step 2 (on) or step 3 (off) below for what you want.
2 Turn On End Task in Taskbar by Right Click
A) Click/tap on the Download button below to download the file below, and go to step 4 below.
Turn_ON_end_task_in_taskbar_by_right_click.reg
Download
(Contents of REG file for reference)
Code:
Windows Registry Editor Version 5.00
[HKEY_CURRENT_USER\Software\Microsoft\Windows\CurrentVersion\Explorer\Advanced\TaskbarDeveloperSettings]
"TaskbarEndTask"=dword:000000013 Turn Off End Task in Taskbar by Right Click
This is the default setting.
A) Click/tap on the Download button below to download the file below, and go to step 4 below.
Turn_OFF_end_task_in_taskbar_by_right_click.reg
Download
(Contents of REG file for reference)
Code:
Windows Registry Editor Version 5.00
[HKEY_CURRENT_USER\Software\Microsoft\Windows\CurrentVersion\Explorer\Advanced\TaskbarDeveloperSettings]
"TaskbarEndTask"=dword:000000004 Save the .reg file to your desktop.
5 Double click/tap on the downloaded .reg file to merge it.
6 When prompted, click/tap on Run, Yes (UAC), Yes, and OK to approve the merge.
7 You can now delete the downloaded .reg file if you like.
1 Open Registry Editor (regedit.exe).
2 Navigate to the key location below in the left pane of Registry Editor. (see screenshot below step 3)
HKEY_USERS\<SID>\Software\Microsoft\Windows\CurrentVersion\Explorer\Advanced\TaskbarDeveloperSettings
Substitute <SID> in the key path above with the actual SID for the account you want to apply this to.
For example:
HKEY_USERS\S-1-5-21-2498639629-3946114050-4100787084-1001\Software\Microsoft\Windows\CurrentVersion\Explorer\Advanced\TaskbarDeveloperSettings
3 In the right pane of the TaskbarDeveloperSettings key, double click/tap on the TaskbarEndTask DWORD to modify it. (see screenshot below)
4 Enter 0 (off) or 1 (on - default) for what you want, and click/tap on OK. (see screenshot below)
5 You can now close Registry Editor if you like.
That's it,
Shawn Brink
Attachments
Last edited: