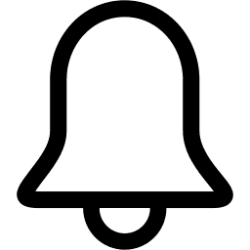This tutorial will show you how to turn on or off whether Widgets will show notification badging on the Widgets taskbar icon for your account in Windows 11.
Widgets are small cards that display dynamic content from your favorite apps and services on your Windows desktop. They appear on the widgets board, where you can discover, pin, unpin, arrange, resize, and customize widgets to reflect your interests. Your widgets board is optimized to show relevant widgets and personalized content based on your usage.
Widgets help you stay on top of what’s important to you by bringing together personalized content from your favorite apps and services so you can have the latest info at a glance throughout your day. Say goodbye to constantly switching between apps, devices and websites—now you can stay connected to the things you care about without losing focus on your most important tasks.
Be default, you will see notification badges from widgets on the widgets icon on the taskbar.
Starting with Windows 11 build 25211, Microsoft has updated Widgets settings to now have three taskbar behaviors that you can toggle on or off. You can now turn on or off whether Widgets will show notification badging on the widgets icon on the taskbar.
Starting with Windows 11 build 26058 (Canary and Dev) and build 22635.3212 (Beta), Microsoft is beginning to roll out a new badging experience for Widgets. Widgets badges will notify you when you miss an important notification on your taskbar. When you open the Widgets board you can see details for the notifications you missed in the top left corner of the board.
Starting with Windows 11 build 26063 (Canary), the widgets board improvements documented with Build 26058 have temporarily been disabled. Microsoft will bring this back in the future after fixing some bugs.
Starting with Windows 11 build 26200.5001 (Canary) and build 22635.3500 (Beta), Microsoft is introducing the ability for developers to send notifications to the taskbar button with their custom dashboards for the Widgets board. Developers can check out this documentation on how to implement this capability with their Widgets dashboards. To manage notifications from multiple dashboards, Widgets is also providing more granular control over what content shows on the Widgets button on the taskbar. You can go to Widgets Settings > Notifications and enable or disable taskbar notifications from individual dashboards. NOTE: These changes are only initially available to Windows Insiders in the European Economic Area (EEA).
Reference:
Stay Up to Date With Widgets in Windows - Microsoft Support
Learn more about how to use the widgets board to keep track of the things you care about.
EXAMPLE: widget badging
Here's How:
1 Open Widgets (Win+W).
2 Click/tap on the Settings (gear) button. (see screenshot below)
3 Click/tap on Notifications in Settings. (see screenshot below)
4 Turn On (default) or Off Show notification badges on the taskbar for what you want. (see screenshot below)
5 You can now close Widget settings.
That's it,
Shawn Brink
Related Tutorials
- Enable or Disable Show Badges on Taskbar Apps in Windows 11
- Enable or Disable Widgets Feature in Windows 11
- Open Widgets in Windows 11
- Add or Remove Widgets Button on Taskbar in Windows 11
- Enable or Disable Open Widgets Board on Hover in Windows 11
- Enable or Disable Show Announcement Updates from Widgets on Taskbar in Windows 11
- See Missed Notifications for Widgets in Windows 11
Last edited: