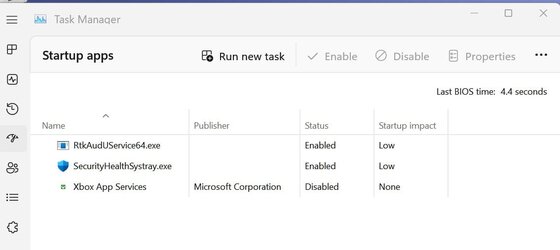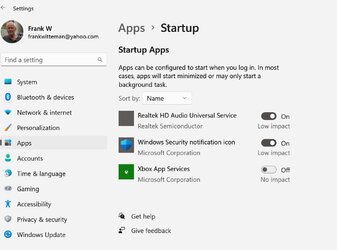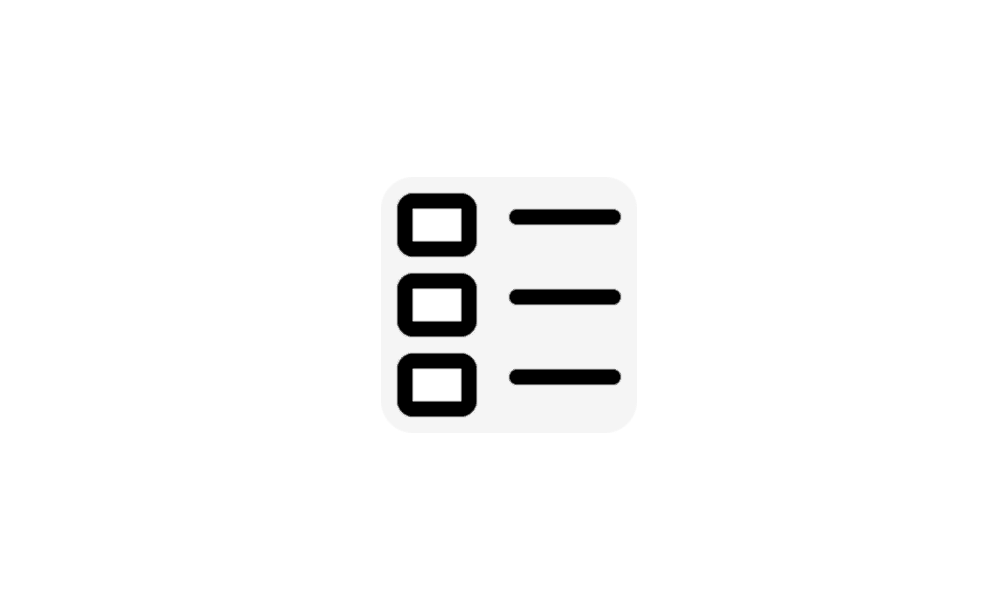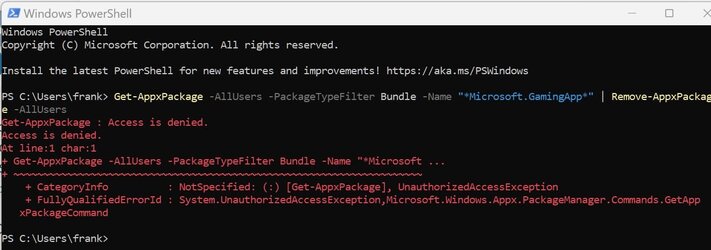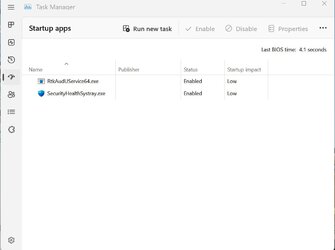This tutorial will show you how to enable or disable startup apps for your account or all users in Windows 11.
Startup apps are the apps that start automatically when you sign in to Windows 11.
References:
Configure Startup Applications in Windows - Microsoft Support
Configure Startup Applications in Windows - Microsoft Support
You must be signed in as an administrator to enable or disable startup apps for all users, but not for only your account (current user).
- Option One: Enable or Disable Startup Apps in Task Manager
- Option Two: Enable or Disable Startup Apps in Settings
- Option Three: Enable or Disable Startup Apps in App's Advanced Options
- Option Four: Remove Startup Apps in Startup Folder
- Option Five: Disable Startup Apps in Registry Editor
The Task Manager will enable or disable the startup items referenced in the registry keys below.
(Current User)
HKEY_CURRENT_USER\SOFTWARE\Microsoft\Windows\CurrentVersion\Explorer\StartupApproved\Run
(All Users)
HKEY_LOCAL_MACHINE\SOFTWARE\Microsoft\Windows\CurrentVersion\Explorer\StartupApproved\Run
1 Open Task Manager (Ctrl+Shift+Esc).
2 Do step 3 (enable) or step 4 (disable) below for what you want.
If the Enable button is grayed out, then it means that you must be signed in as an administrator to enable it.
If the Disable button is grayed out, then it means that you must be signed in as an administrator to disable it.
5 When finished, you can close Task Manager if you like.
1 Open Settings (Win+I). (see screenshot below)
2 Click/tap on Apps on the left side, and click/tap on Startup on the right side. (see screenshot below)
3 Turn On (enable) or Off (disable) Startup apps for what you want on the right side. (see screenshot below)
4 When finished, you can close Settings if you like.
This option may not be available for some apps.
1 Open Settings (Win+I). (see screenshot below)
2 Click/tap on Apps on the left side, and click/tap on Installed apps on the right side. (see screenshot below)
System Components that were listed on the Settings > Apps > Installed Apps page have moved to their own page under Settings > System > System Components.
3 Click/tap on the 3 dots button of an app (ex: "Microsoft Teams") you want, and click/tap on Advanced options in the menu. (see screenshot below)
4 Turn On (enable) or Off (disable) Runs at log-in for what you want. (see screenshot below)
5 When finished, you can close Settings if you like.
1 Open File Explorer (Win+E).
2 Copy and paste the path below you want into the address bar of File Explorer, and press Enter. (see screenshots below)
shell:Startupshell:Common Startup3 You can now delete anything you don't want in the Startup folder to remove it from running at startup.
1 Open Windows Terminal, and select either Windows PowerShell or Command Prompt.
2 Copy and paste the command below into Windows Terminal, and press Enter to see a list of all startup apps for your account and their registry location. (see screenshot below step 3).
wmic startup get caption,user,location
Add or Remove WMIC command Feature in Windows 11
 www.elevenforum.com
www.elevenforum.com
3 Make note of the registry Location (ex: "HKU\S-1-5-21-2212846312-626644311-134141314-1001\SOFTWARE\Microsoft\Windows\CurrentVersion\Run") for the startup app Caption (ex: "Screenpresso") you want to remove from running at startup for your account. (see screenshot below)
4 Open Registry Editor (regedit.exe).
5 Copy and paste the registry Location (ex: "HKU\S-1-5-21-2212846312-626644311-134141314-1001\SOFTWARE\Microsoft\Windows\CurrentVersion\Run") from step 3 for the startup app Caption (ex: "Screenpresso") you want to remove into the address bar of Registry Editor, and press Enter to open that location. (see screenshot below step 6)
6 In the right pane, right click on the startup app Name (ex: "Screenpresso") you want to remove, and click/tap on Delete. (see screenshot below)
This will remove the app from the list of startup apps to disable it from running at startup.
It is recommended to export this registry key to a REG file first as a backup to be able to restore later if wanted.
7 Click/tap on Yes to approve deleting. (see screenshot below)
8 When finished removing Startup apps from the registry, you can close Windows Terminal and Registry Editor if you like.
That's it,
Shawn Brink
- Restore Missing Startup Apps page in Settings in Windows 11
- Enable or Disable Background Apps in Windows 11
- Enable or Disable Startup App Notification in Windows 11
- Add App to Run Automatically at Startup in Windows 11
- See Impact of Startup Apps in Windows 11
- Enable or Disable Delay of Running Startup Apps in Windows 11
- Enable or Disable Open Microsoft Edge at Startup in Windows 11
- Enable or Disable Startup Boost in Microsoft Edge
- Turn On or Off OneDrive Run at Startup in Windows 11
- Automatically Run Hyper-V Virtual Machines at Startup in Windows 11
- Turn On or Off Automatically Restart Apps when Sign back in Windows 11
- Turn On or Off Restore previous folder windows at logon in Windows 11
- Enable or Disable Open Microsoft Edge Desktop Search Bar at Startup in Windows 11
- Enable or Disable Automatically Start Narrator before Sign-in in Windows 11
- Enable or Disable Automatically Start Narrator after Sign-in in Windows 11
- Add or Remove Windows Security Notification Icon in Windows 11
- Turn On or Off Run at Startup for PowerToys in Windows 10 and Windows 11
- Enable or Disable Run at Startup for Phone Link app in Windows 11
- Enable or Disable Auto Start Copilot on Login in Windows 11
- Enable or Disable Photos app to Run in Background at Startup in Windows 11