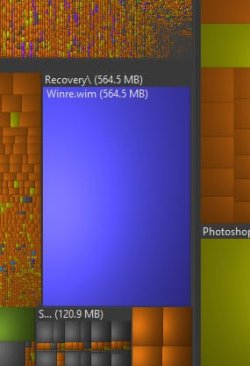OP said he doesn't feel comfortable with commands.The disk has two recovery partitions (see screenshot below).
View attachment 113477
(disable Windows RE)
reagentc /disable ---> "Operation Successful"
(delete all recovery partitions and then extend Windows partition)
diskpart
select volume c
list partition
select partition # (replace # with the Recovery partition number)
delete partition override
select partition # (replace # with the Recovery partition number)
delete partition override
list partition
select partition # (replace # with the Windows partition number)
extend
exit
View attachment 113478
(create a new recovery partition)
diskpart
select volume c
shrink desired=1000
create partition primary size=1000
format quick fs=ntfs
set id=DE94BBA4-06D1-4D40-A16A-BFD50179D6AC
gpt attributes=0x8000000000000001
list partition
exit
reagentc /enable ---> "Operation Successful"
reagentc /info
View attachment 113479
View attachment 113480
The "bcdboot c:\windows" command from my first post is not needed.
edit:
Note that accidentally deleting the Windows partition and the EFI system partition is not possible (see screenshot below).
View attachment 113486
The instructions I gave on post #10 using MiniTool does the same and are simple and faster.
My Computers
System One System Two
-
- OS
- Windows 11 Pro - Windows 7 HP 64 - Lubuntu
- Computer type
- PC/Desktop
- Manufacturer/Model
- custom build
- CPU
- i5 6600K - 800MHz to 4400MHz
- Motherboard
- GA-Z170-HD3P
- Memory
- 4+4G GSkill DDR4 3000
- Graphics Card(s)
- IG - Intel 530
- Monitor(s) Displays
- Samsung 226BW
- Screen Resolution
- 1680x1050
- Hard Drives
- (1) -1 SM951 – 128GB M.2 AHCI PCIe SSD drive for Win 11
(2) -1 WD SATA 3 - 1T for Data
(3) -1 WD SATA 3 - 1T for backup
(4) -1 BX500 SSD - 128G for Windows 7 and Lubuntu
- PSU
- Thermaltake 450W TR2 gold
- Keyboard
- Old and good Chicony mechanical keyboard
- Mouse
- Logitech mX performance - 9 buttons (had to disable some)
- Internet Speed
- 500 Mb/s
- Browser
- Firefox 64
-
- Operating System
- Windows 11 Pro
- Computer type
- Laptop
- Manufacturer/Model
- Asus Q550LF
- CPU
- i7-4500U 800- 3000MHz
- Motherboard
- Asus Q550LF
- Memory
- (4+4)G DDR3 1600
- Graphics card(s)
- IG intel 4400 + NVIDIA GeForce GT 745M
- Sound Card
- Realtek
- Monitor(s) Displays
- LG Display LP156WF4-SPH1
- Screen Resolution
- 1920 x 1080
- Hard Drives
- BX500 120G SSD for Windows and programs
& 1T HDD for data
- Internet Speed
- 500 Mb/s
- Browser
- Firefox 64