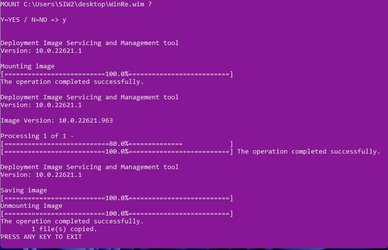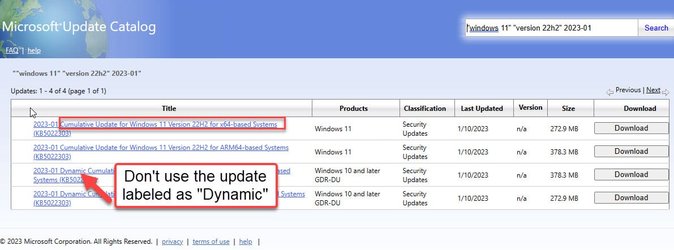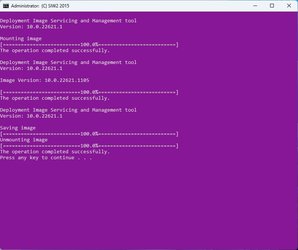EDIT: Mar 22, 2023
Microsoft has released a script to patch the Win RE environment on a running PC. I strongly suggest running their script now rather than following my procedure below. Note that in order to run their script you will still need to download the latest Safe OS Dynamic Update for Windows from the Microsoft Update Catalog. If you are not familiar with how to obtain that update, you can still refer to the portion of my procedure below for getting that update. Please see this link which provides the script and describes its usage:

support.microsoft.com
EDIT: Jan 13, 2023 4:30 PM UTC
Thanks to
@wingers and
@SIW2 for pointing out that an EXPORT operation should be performed. Without this, the newly updated WinRE.wim will work, but it will be significantly larger than is needed. Updated the procedure to correct this.
EDIT: Jan 13, 2023 10:30 AM UTC
Below is a completely revised procedure for updating the Recovery Environment, improved in a number of ways, especially to take into consideration different user scenarios and possible errors.
=================================================================
Before we even begin, you should verify that the following conditions apply to you:
1) BitLocker encryption is enabled on the Windows OS drive
2) An active Recovery Partition exists
3) The version of the WinRE.wim in the Recovery Partition actually needs to be updated
Open an elevated command prompt. Don't close it after running the next command. We will be using this command prompt extensively.
Run the command
manage-bde -status C: (I am assuming that Windows is on C: and will make that assumption for the rest of this document).
You should see output similar to this:
C:\>manage-bde -status C:
BitLocker Drive Encryption: Configuration Tool version 10.0.22621
Copyright (C) 2013 Microsoft Corporation. All rights reserved.
Volume C: []
[OS Volume]
Size: 930.78 GB
BitLocker Version: 2.0
Conversion Status: Used Space Only Encrypted
Percentage Encrypted: 100.0%
Encryption Method: XTS-AES 128
Protection Status: Protection On
Lock Status: Unlocked
Identification Field: Unknown
Key Protectors:
TPM
Numerical Password
If the output indicates that protection status is off, you can stop now as there is no need to update the Recovery Partition.
Run the command
reagentc /info
Output will look something like this:
C:\>reagentc /info
Windows Recovery Environment (Windows RE) and system reset configuration
Information:
Windows RE status: Enabled
Windows RE location: \\?\GLOBALROOT\device\harddisk4\partition4\Recovery\WindowsRE
Boot Configuration Data (BCD) identifier: 4ef24a5f-8c9d-11ed-bfcd-b1a303b564b5
Recovery image location:
Recovery image index: 0
Custom image location:
Custom image index: 0
REAGENTC.EXE: Operation Successful.
If the Windows RE status is disabled, then there is no need to follow this procedure. You can stop now.
In the output of the above command, take note of the Windows RE location. I suggest copying that path and saving it somewhere such as notepad because we will need this path a few times. Note that in my sample above Windows RE is located on harddisk4. Your location will likely be different.
Run the following command and substitute the path you just noted. Add
\winre.wim /index:1 to the end of that path as you see done in the command below. Again, make sure to use the path you noted because the path I have below may not be correct for your system
DISM /Get-ImageInfo /ImageFile:\\?\GLOBALROOT\device\harddisk4\partition4\Recovery\WindowsRE\winre.wim /index:1
Deployment Image Servicing and Management tool
Version: 10.0.22621.1
Details for image : \\?\GLOBALROOT\device\harddisk4\partition4\Recovery\WindowsRE\winre.wim
Index : 1
Name : Microsoft Windows Recovery Environment (amd64)
Description : Microsoft Windows Recover Environment (amd64)
Size : 2,733,226,613 bytes
WIM Bootable : No
Architecture : x64
Hal : <undefined>
Version : 10.0.22621
ServicePack Build : 1105
ServicePack Level : 0
Edition : WindowsPE
Installation : WindowsPE
ProductType : WinNT
ProductSuite :
System Root : WINDOWS
Directories : 4904
Files : 19853
Created : 5/6/2022 - 11:53:32 PM
Modified : 1/12/2023 - 9:57:46 AM
Languages :
en-US (Default)
The operation completed successfully.
Take a look at the output from the above command. If
ServicePack Build is less than
1105, then you should continue with steps below to update your Recovery Environment. In my output above, it has already been updated so it shows
1105.
If you look at the build number of Windows 11 22H2 after applying the January 2023 Patch Tuesday Updates, you will see that the Windows build number is 22621.1105. The 1105 is the
ServicePack Build. We want the line for
ServicePack Build to indicate a build of
1105 (or higher). If that number is already 1105 or higher then you can stop now as your Recovery Environment is already up to date.
NOTE: For the original release of Windows 11 or for Windows 10, the build number should be equal to or higher than the associated build for the January 2023 updates for that OS.
If you are still reading, then we have determined that you will need to update your Recovery Environment.
Let's check one more thing:
Refer to that path I asked you to save. Note the number that follows
harddisk. In my sample output above, this was harddisk4. Yours will likely be different.
Open Disk Management. Look at the disk with that number. Check to see if the recovery partition is the
LAST partition on that disk.

If that partition is NOT the last partition, please be aware that this procedure may not work for you unless you create an entirely new Recovery Partition. The reason for this is that this procedure will increase the size of the WinRE.wim file to the point where it may not fit on the partition any longer. This procedure includes the steps needed to increase the size of the Recovery Partition if needed, or to create a new Recovery Partition. If you have a system with a very small OS drive, please just be aware in advance that you may need to use a little space for a new Recovery Partition.
Please note that there are third-party utilities that may be able to move the current Recovery Partition for you. If you wish to do that, I suggest doing it now before you proceed. If you do so, please note that this will change the partition number in the path you noted above. I would also strongly suggest making certain that you have a reliable backup just in case any problems occur in moving that partition.
Okay, finally, on to the main procedure.
I strongly suggest temporarily disabling Antivirus real-time scanning on your system. AV scanning can interfere with some of the DISM command operations that we will need to perform, especially when attempting to dismount an image.
If you use Windows built-in security, you can disable real-time scanning with these steps:
1) Open Windows Security
2) Select Virus & threat protection
3) Under the section called Virus & threat protection settings, click on Manage settings
4) Turn off Real-time protection
After following the remainder of this procedure, you can turn real-time scanning back on again.
We will now create folders for the files that we will be working with.
Create a folder called
C:\Updates. Under that folder create four folders named
Backup,
LCU,
SafeOS, and
SSU.
Download the Latest Cumulative Update (LCU) for Windows from the Microsoft Update Catalog and place it in
C:\Updates\LCU. Feel free to rename the file after you download it if you wish to do so. You will note that in the example below I have renamed the cumulative update to "KB5022303 - Windows 11 Cumulative Update.msu" so it is clear what this file is when I look at it.
To download the Cumulative Update, go to the Microsoft Update Catalog (
Microsoft Update Catalog). In the search box, type in
"windows 11" "version 22h2" 2023-01 (include the quotes). Look for the Cumulative Update. Make sure to download the x64 based update. DO NOT download the update labeled as being the Dynamic Cumulative Update.
NOTE: It is possible that the dynamic update may work, but I have never tried to use it, so better safe than sorry.
NOTE 2: If you are following this procedure after January 2023, you can substitute the current date in place of 2023-01. For example, after the February updates are released, you can use 2023-02.
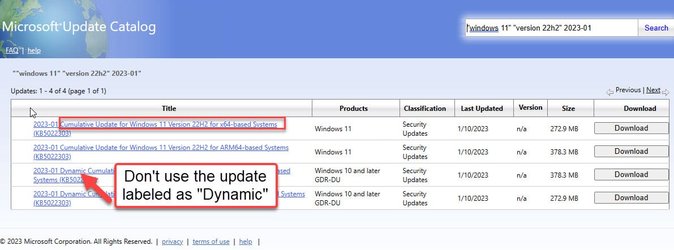
After downloading, right-click on the file that you downloaded, select properties, and on the general tab, select the Unblock check box. Click on OK.

Move this file to
C:\Updates\LCU
TECHNICAL NOTE: According to Microsoft documentation, the Windows Cumulative Update is NOT used to update the WinRE.wim. Instead, a file known as the Safe OS Dynamic Update is used to distribute updates for the WinRE.wim. Safe OS is another term for the Recovery Environment. However, for some reason, the update that we are trying to apply is being distributed in the LCU. In order to make sure that we fully patch the WinRE.wim file, we will also apply the latest Servicing Stack Update and the latest Safe OS update. The SSU is contained in the LCU package so we don't need to download any other files for this, but the Safe OS update is a separate file so we will download it now.
END OF TECHNICAL NOTE
To download the Safe OS update, go to the Microsoft Update Catalog (
Microsoft Update Catalog). In the search box, type in
"windows 11" "version 22h2" 2023-01 (include the quotes). Note that there is no Safe OS update in Jan 2023. Repeat the search using 2022-12. No update. Repeat with 2022-11. Now you will find a Safe OS update. Since a Safe OS is not published every month, only when needed, the above procedure will allow you to find the latest such update by simply walking back in time until you find the latest Safe OS update (if any exist).

Download that update.
Just as with the LCU, unblock that file.
Move the file to the
C:\Updates\SafeOS folder.
Again, feel free to rename the file if you like.
Run this command:
reagentc /disable
This command disables the recovery environment and moves the WinRE.wim to
c:\windows\system32\recovery so that we can operate on the file there and not run out of space in the recovery partition.
Run the following command to change the file attributes so that we can work on it:
attrib -h -s -i c:\windows\system32\recovery\winre.wim
Make a backup copy of the original winre.wim by copying it from
C:\windows\system32\recovery\winre.wim to
C:\Updates\Backup
Now we mount the WinRE.wim:
MD c:\mount
DISM /mount-image /imagefile:c:\windows\system32\recovery\winre.wim /index:1 /mountdir:c:\mount
Apply the updates, perform a cleanup, then unmount the image. Note that you can copy and paste all of the commands below at once if you like:
EXPAND c:\updates\LCU\*.msu /f:ssu*.cab c:\updates\ssu
DISM /Add-Package /Image:c:\mount /PackagePath=c:\updates\SSU
DISM /Add-Package /Image:c:\mount /PackagePath=c:\updates\lcu
DISM /Add-Package /Image:c:\Mount /PackagePath=c:\updates\safeos
DISM /cleanup-image /image:c:\mount /StartComponentCleanup
DISM /unmount-image /mountdir:c:\mount /commit
At this point, the WinRE.wim file has been fully updated and we simply need to perform an export operation, replace the old file with the new one, and reset the attributes. Then we can re-enable the Recovery Environment which copies it back to the recovery partition.
Before you continue, please just check the above output to make sure that there were no errors.
If there were errors, skip the next three commands and continue to the line below that starts with
If you saw errors.
Run these commands:
NOTE: The first command starting with DISM is long and will probably wrap on your screen. The second command starts with the DEL.
DISM /Export-Image /SourceImageFile:c:\windows\system32\recovery\winre.wim /SourceIndex:1 /DestinationImageFile:c:\windows\system32\recovery\winre.wim.new
DEL c:\windows\system32\recovery\winre.wim
REN c:\windows\system32\recovery\winre.wim.new winre.wim
If you saw errors, please copy the backup copy of the WinRE.wim file from
C:\Updates\Backup to
C:\windows\system32\Recovery.
TECHNICAL NOTE: After we committed the changes to the WinRE.wim file, it is fully updated at that point. However, the old versions of components replaced by the updates are still present although the cleanup-image operation has marked them for removal. It is not until we perform an export that these old components are actually removed.
END TECHNICAL NOTE
Regardless of whether an error occurred or not, continue by running the following two commands to reset the file attributes and re-enable the Recovery Environment. If you had an error and moved the backup copy of the file back, then the Recovery Environment will be enabled with the original version of the file and will not be updated.
attrib +h +s +i c:\windows\system32\recovery\winre.wim
reagentc /enable
IMPORTANT:
It is possible that after running the second command above, you may see this error:
REAGENTC.EXE: Windows RE cannot be enabled on a volume with BitLocker Drive Encryption enabled.
If you did not get an error, please skip to
VERIFICATION below
If you get the above error, it means that there was not enough space in the Recovery Partition to hold the updated file. If that happens, you have these choices:
1) (ABORT) Abort this procedure and restore the original Recovery Environment.
2a) (MAKE PARTITION LARGER) If your recovery partition is the last partition, make it larger.
2b) (MAKE NEW PARTITION) If your recovery partition is NOT the last partition, create a new, larger recovery partition. You will end up with two recovery partitions.
Select one of the above and jump to that section below.
ABORT
Please copy the backup copy of the WinRE.wim file from
C:\Updates\Backup to
C:\windows\system32\Recovery.
Run the following two commands to reset the file attributes and re-enable the Recovery Environment. The Recovery Environment will be enabled with the original version of the file and will not be updated.
attrib +h +s +i c:\windows\system32\recovery\winre.wim
reagentc /enable
Jump to
VERIFICATION. This should show the original version of the Recovery Environment and indicate that it is enabled.
MAKE PARTITION LARGER
To make room for the larger, updated WinRE.wim file, we need to do this:
1) Delete the current recovery partition.
2) Shrink C: by a small amount to make room for a larger recovery partition.
3) Recreate the recovery partition.
In your command prompt, run these commands:
diskpart
Wait for diskpart to run.
Run this command:
select disk x <-- Replace the x with the number of the hard disk you determined earlier
select partition x <-- Use the partition number that you previously determine to be the recovery partition
detail partition
If you selected the correct partition, it should indicate that this is a hidden partition, and it should show a partition type of
de94bba4-06d1-4d40-a16a-bfd50179d6ac as in the example below.
DISKPART> detail partition
Partition 4
Type : de94bba4-06d1-4d40-a16a-bfd50179d6ac
Hidden : Yes
Required: Yes
Attrib : 0X8000000000000001
Offset in Bytes: 999539343360
Volume ### Ltr Label Fs Type Size Status Info
---------- --- ----------- ----- ---------- ------- --------- --------
* Volume 6 NTFS Partition 633 MB Healthy Hidden
We will now delete this partition:
delete partition override
Shrink the Windows partition to make room for the new file. In the example below, I am making 500 MB of additional space available for the recovery partition. You can alter this as you see fit.
NOTE: When determining the size that you want to make your recovery partition, you may want to include some extra space so that you don't need to grow it again in the future. While I increase the size by 500 MB in the example below, I grew my partition to 2 GB total size on my system. If you prefer to shoot for minimal size, I have found that other than the WinRE.wim file, there is roughly about 3 MB of other files in this directory structure. My suggestion would be to make the recovery partition at least 10 MB larger than the updated WinRE.wim.
list partition <-- From this command, determine which partition number the Windows partition is. It should be obvious from the size.
select partition x <-- Use the partition number for the Windows partition
shrink desired=500 minimum=500
Create a new recovery partition using all the unused space:
create partition primary
format fs=ntfs quick label=Recovery
set id=DE94BBA4-06D1-4D40-A16A-BFD50179D6AC
list vol <-- If successful, the new recovery partition should be shown as a hidden partition
exit <-- This exists from diskpart, taking you back to the command prompt
We will now try to re-enable the Recovery Environment. It should work this time:
reagentc /enable
Jump to the
VERIFICATION section below.
MAKE NEW PARTITION
IMPORTANT: I have one pending question in my mind about this scenario. If you have a recovery partition that is NOT the last partition and you create a new partition using the procedure below, how will Windows know which recovery partition to use. Is it simply assumed that the last partition is used? If anyone has a system with more than one recovery partition, I would appreciate it if you could go into diskpart, select the first recovery partition, then run a detail partition. Repeat for the other partition. I'd like to see what that output looks like.
To make a new recovery partition with room for the larger, updated WinRE.wim file, we need to do this:
1) Shrink C: by the amount of space needed for the recovery partition.
3) Create the recovery partition.
In your command prompt, run these commands:
diskpart
Wait for diskpart to run.
Run this command:
select disk x <-- Replace the x with the number of the hard disk you determined earlier
Shrink the Windows partition to make room for the new file. In the example below, I am making 1024 MB (1GB) of space available for the recovery partition. You can alter this as you see fit.
NOTE: When determining the size that you want to make your recovery partition, you may want to include some extra space so that you don't need to grow it again in the future. While I use 1024 MB (1GB) in the example below, I made my partition 2GB on my system. If you prefer to shoot for minimal size, I have found that other than the WinRE.wim file, there is roughly about 3 MB of other files in this directory structure. My suggestion would be to make the recovery partition at least 10 MB larger than the updated WinRE.wim.
list partition <-- From this command, determine which partition number the Windows partition is. It should be obvious from the size.
select partition x <-- Use the partition number for the Windows partition
shrink desired=1024 minimum=1024
Create a new recovery partition using all the unused space:
create partition primary
format fs=ntfs quick label=Recovery
set id=DE94BBA4-06D1-4D40-A16A-BFD50179D6AC
list vol <-- If successful, the new recovery partition should be shown as a hidden partition
exit <-- This exists from diskpart, taking you back to the command prompt
We will now try to re-enable the Recovery Environment. It should work this time:
reagentc /enable
Jump to the VERIFICATION section below.
VERIFICATION
Now, let's verify that the update worked. We are going to run the same commands as we did initially to look at the version number. It should now be 1105 or newer (for Windows 11 22H2). Run this command:
reagentc /info
Windows Recovery Environment (Windows RE) and system reset configuration
Information:
Windows RE status: Enabled
Windows RE location: \\?\GLOBALROOT\device\harddisk4\partition4\Recovery\WindowsRE
Boot Configuration Data (BCD) identifier: 4ef24a5f-8c9d-11ed-bfcd-b1a303b564b5
Recovery image location:
Recovery image index: 0
Custom image location:
Custom image index: 0
REAGENTC.EXE: Operation Successful.
Again, in the second command, use the location from the command above and add
\winre.wim /index:1. Don't use the location in my sample, make sure you use what you got on your system.
DISM /Get-ImageInfo /ImageFile:\\?\GLOBALROOT\device\harddisk4\partition4\Recovery\WindowsRE\winre.wim /index:1
Deployment Image Servicing and Management tool
Version: 10.0.22621.1
Details for image : \\?\GLOBALROOT\device\harddisk4\partition4\Recovery\WindowsRE\winre.wim
Index : 1
Name : Microsoft Windows Recovery Environment (amd64)
Description : Microsoft Windows Recover Environment (amd64)
Size : 2,733,226,613 bytes
WIM Bootable : No
Architecture : x64
Hal : <undefined>
Version : 10.0.22621
ServicePack Build : 1105
ServicePack Level : 0
Edition : WindowsPE
Installation : WindowsPE
ProductType : WinNT
ProductSuite :
System Root : WINDOWS
Directories : 4904
Files : 19853
Created : 5/6/2022 - 11:53:32 PM
Modified : 1/12/2023 - 9:57:46 AM
Languages :
en-US (Default)
The operation completed successfully.
That's it! We are done.
You can now delete the
C:\mount folder as well as the
C:\Updates folder. Also, remember to re-enable Antivirus real-time scanning if you disabled it earlier.