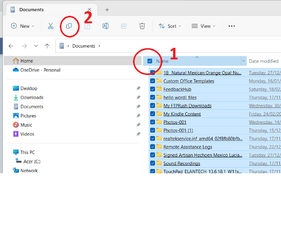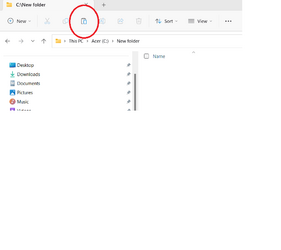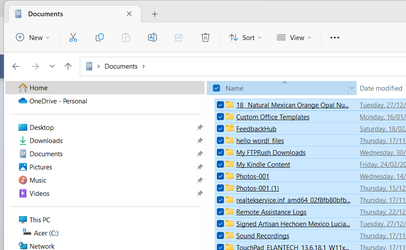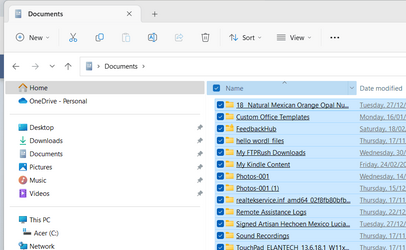I agree. That storage drive is really messed up. You've had a lot thrown at you in this thread so I can understand why you would be confused.
If it were me, here's what I would do to straighten it out once and for all. Otherwise D is going to remain messed up.
1. Backup or copy files from D to an external drive
2. completely clean off D,
3. Move the default user folders to D according to Brink's tutorials, He has a tutorial for every user folder type(desktop, documents, music, downloads, pictures, saved games, videos, onedrive) They are all moved in the exact same way.
4. Once the user folders reside on D, go thru the stuff you backed up and copy any files/folders you want to keep to where they belong in an organized fashion and get rid of the stuff you no longer need.
I also agree with
@kelper that you might want to seek help if you are unsure about any of this.
You say you can't understand the tutorial to move documents. Maybe this will help. The following are all of Brink's tutorials.
Afterward I have included my multi-purpose notes which are a condensed version of his tutorials. You might find these notes easier to use. You would uses OPTION A in my notes.
Move Default User Folders-Brink’s tutorials(with screenshots)
Use Option #1 or #2 in tutorials to move your personal folders to a new location. The bat file method is easiest but then you have to manually move the files yourself.
Desktop-
Move or Restore Default Location of Desktop Folder in Windows 11 Tutorial
Documents-
Move or Restore Default Location of Documents Folder in Windows 11 Tutorial
Pictures -
Move or Restore Default Location of Pictures Folder in Windows 11 Tutorial
Downloads -
Move or Restore Default Location of Downloads Folder in Windows 11 Tutorial
Music -
Move or Restore Default Location of Music Folder in Windows 11 Tutorial
Videos -
Move or Restore Default Location of Videos Folder in Windows 11 Tutorial
Searches -
Move or Restore Default Location of Searches Folder in Windows 11 Tutorial
Saved Games -
Move or Restore Default Location of Saved Games Folder in Windows 11 Tutorial
Onedrive -
Move or Restore Default Location of Onedrive Folder in Windows 11 Tutorial
Turn Off Folder Syncing NEW Onedrive-Use Option 3
Turn Off Syncing NEW Onedrive
MY SIMPLIFIED INSTRUCTIONS. I
Use OPTION A if you want any or all your personal folders on a secondary drive.
Use OPTION B if you are moving just the folders that defaulted to Onedrive back to the default location in your user folder on C: drive.
OPTION A -Move personal folders to secondary drive
Note-If you backup any folders to Onedrive, temporarily turn backup off until after you move the default location of your folders. Afterwards, you can move your folders. Use this tutorial which cover both new onedrive and old onedrive. If you're on 22h2 you will have new onedrive
. Turn On or Off OneDrive Folder Backup Syncing Across Windows 11 Devices Tutorial
Open
File Explorer.
Navigate to your storage drive EXAMPLE D: Create new folders there named
Desktop, Documents,Pictures,Downloads, Music, Videos, Searches, Saved Games, Onedrive, (or just the folders you want to move)
Navigate back to This PC
- RIGHT click on
existing 'Desktop' folder, select
properties.
Click
location tab
Click
Move button
Click the
Select Folder button.
In the explorer window that pops up, browse to the secondary drive and select the Desktop folder you created there.
Click
Select Folder, Click
Move. Click Ok
You'll see a prompt asking whether you want to move files from the old location to new location. Select YES.
To prove to yourself that it worked, when you now go to properties of the Desktop folder in file explorer. It should show location as your secondary drive. Verify you can see all your files by browsing to your secondary drive and opening the Desktop folder.
Repeat this process for any or all of the other 8 folders you want to move to your secondary drive.
Once all the folders have been moved, if you want to sync any of your personal folders to Onedrive,
Turn On or Off OneDrive Folder Backup Syncing Across Windows 11 Devices Tutorial
OPTION B – Move folders from Onedrive to user folder on C: drive
Pre-requisite -Do step 1 or 2 depending on whether or not you intend to use Onedrive at all.
1.
If you want to turn off Onedrive completely, Unlink PC from Onedrive
In task tray, click Onedrive icon. Click gear icon. Select Settings. Click Account in left pane. Select "Unlink this PC"
To prevent Onedrive popup nags, turn off automatic startup of Onedrive-Navigate to Settings> Apps > Startup.
Locate Microsoft Onedrive in the list and disable the toggle next to it.
2
. If you backup any folders to Onedrive temporarily turn backup off until after you move the default location of your folders. Afterwards, you can move your folders. Use this tutorial which cover both new onedrive and old onedrive. If you're on 22h2 you will have new onedrive
. Turn On or Off OneDrive Folder Backup Syncing Across Windows 11 Devices Tutorial
Browse to C:\users\yourusername
Create 3 new folders named
Desktop, Documents, Pictures (There should already be folders there for all the other user folders that do not default to Onedrive)
Navigate back to This PC -
RIGHT click on
existing Desktop folder, select
properties.
Click
location tab
Click
Move button
Click the
Select Folder button.
In the explorer window that pops up, browse to C:\users\yourusername and select the Desktop folder you created there.
Click
Select Folder, Click
Move. Click Ok
You'll see a prompt asking whether you want to move files from the old location to new location. Select YES.
Now go to properties of the Desktop folder in file explorer, it should show location as your default user folder.
Repeat this process for the other 2 folders (Documents and Pictures) that you want to move to the default user folder location.
Make sure that all the files that were originally in those 3 folders that previously defaulted to Onedrive are now in your default user location folders.
You can now setup your sync to onedrive again if you chose option #2 above.