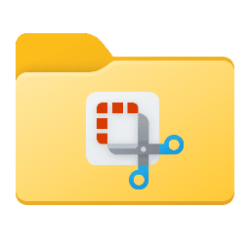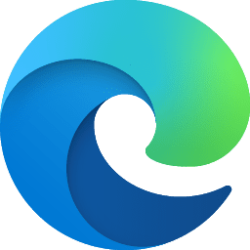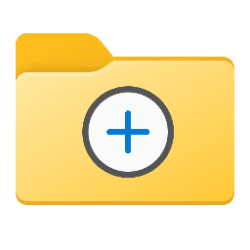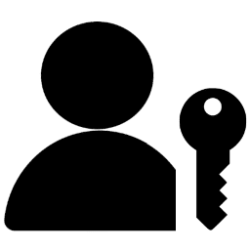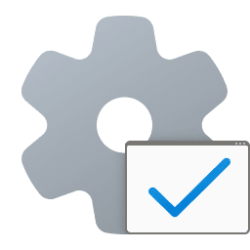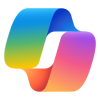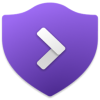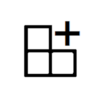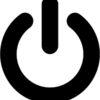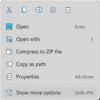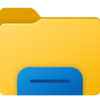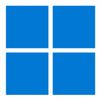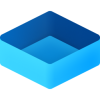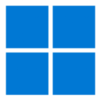This tutorial will show you how to move or restore the default location of the Screenshots folder for your account in Windows 10 and Windows 11.
The Screenshots (shell:Screenshots) folder is a shell folder located in your Pictures (%UserProfile%\Pictures) folder by default.
If you chose to backup your Pictures folder to OneDrive, then the Screenshots folder will be located in your OneDrive (%UserProfile%\OneDrive\Pictures) folder by default instead.
When you take a screenshot by pressing the Win + Print Screen keys or using the Snipping Tool, they are automatically saved into the Screenshots folder by default.
If you like, you can move the Screenshots folder and its content to a location you want it at instead.
If the current Screenshots folder path is incorrect or is no longer available, you can use the Restore Default option to restore the default path.
Contents
- Option One: Move Location of Screenshots Folder in Properties
- Option Two: Restore Default Location of Screenshots Folder in Properties
- Option Three: Restore Default Location of Screenshots Folder using BAT file
1 Open File Explorer (Win+E).
2 Navigate to the location (ex: "D:\Pictures") you want to move your Screenshots folder to, and create a new folder named Screenshots at this location. (see screenshot below)
3 Type
shell:Screenshots into the address bar of File Explorer, and press Enter to open the Screenshots folder no matter where it may be located.4 Right click or press and hold on an empty area in the opened Screenshots folder, and click/tap on Properties. (see screenshot below)
5 Click/tap on the Location tab, and click/tap on the Move button. (see screenshot below)
6 Navigate to and select the new Screenshots folder from step 2, and click/tap on Select Folder. (see screenshot below)
7 Click/tap on OK. (see screenshot below)
8 Click/tap on Yes to move all the files from the old location to the new location. (see screenshot below)
1 Open File Explorer (Win+E).
3 Type
shell:Screenshots into the address bar of File Explorer, and press Enter to open the Screenshots folder no matter where it may be located.4 Right click or press and hold on an empty area in the opened Screenshots folder, and click/tap on Properties. (see screenshot below)
5 Click/tap on the Location tab, and click/tap on the Restore Default button. (see screenshot below)
6 Click/tap on OK. (see screenshot below)
7 If prompted to create a Screenshots folder at the default location, click/tap on Yes. (see screenshot below)
8 Click/tap on Yes to move all the files from the old location to the default location. (see screenshot below)
This option can be very useful if Option Two is not available.
This option will not move the contents of the Screenshots folder from the old location to the default location. You will need to manually move the contents after restoring the default location if wanted.
1 Click/tap on the download button below to download the Restore_Screenshots_folder_default_location.bat file.
(Contents of BAT file for reference)
Code:
@echo off
taskkill /f /im explorer.exe
timeout /t 2 /nobreak >nul
if not exist "%UserProfile%\Pictures\Screenshots" mkdir "%UserProfile%\Pictures\Screenshots"
reg add "HKCU\SOFTWARE\Microsoft\Windows\CurrentVersion\Explorer\User Shell Folders" /v "{B7BEDE81-DF94-4682-A7D8-57A52620B86F}" /t REG_EXPAND_SZ /d %%USERPROFILE%%"\Pictures\Screenshots" /f
attrib +r -s -h "%USERPROFILE%\Pictures\Screenshots" /S /D
timeout /t 1 /nobreak >nul
start explorer.exe2 Save the BAT file to your desktop.
3 Unblock and run the BAT file.
4 You will now see a command prompt open and close to kill the explorer process, run the commands to restore the default location and attributes of the Pictures folder, and restart the explorer process.
5 You can now delete the BAT file if you like.
That's it,
Shawn Brink
Attachments
Last edited: