Maedhros
New member
- Local time
- 11:34 PM
- Posts
- 1
- OS
- Windows 11
Follow along with the video below to see how to install our site as a web app on your home screen.
Note: This feature may not be available in some browsers.

 www.elevenforum.com
www.elevenforum.com

 www.elevenforum.com
www.elevenforum.com
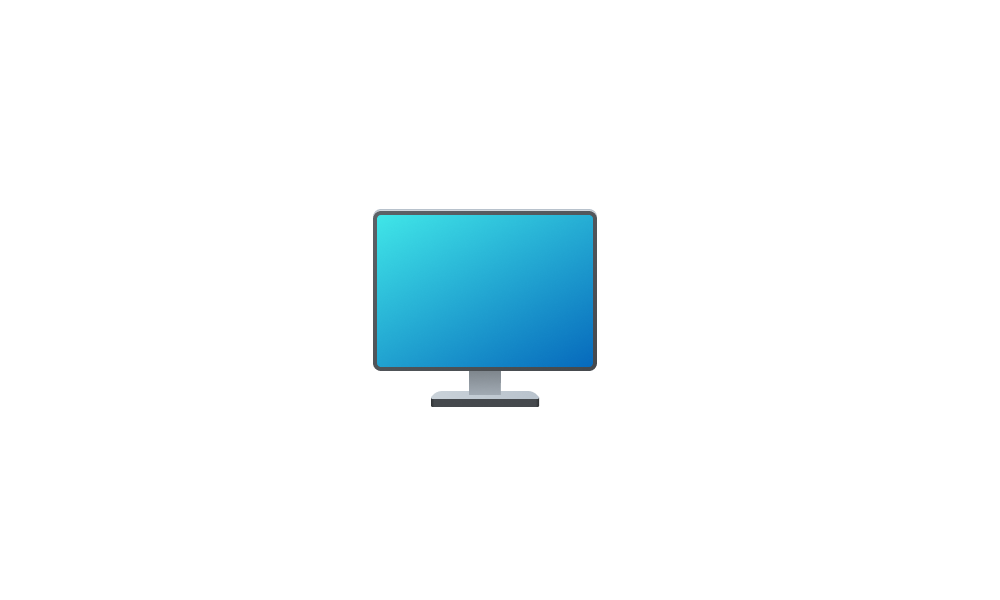
 www.elevenforum.com
www.elevenforum.com

 www.elevenforum.com
www.elevenforum.com
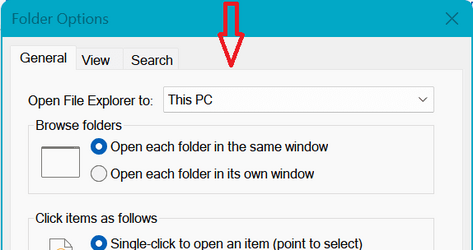
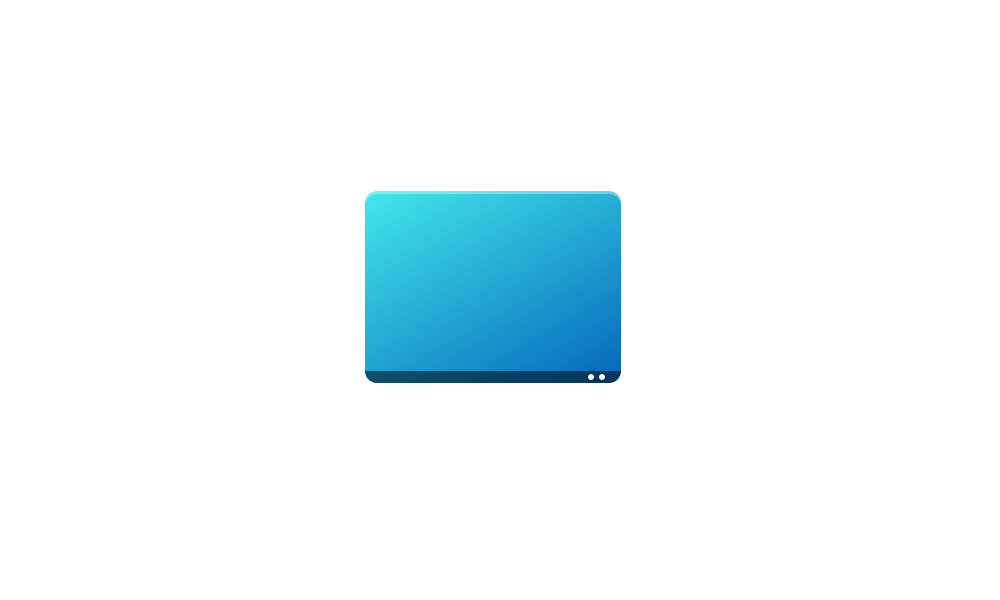
 www.elevenforum.com
www.elevenforum.com
