This tutorial will show you how to pin Android phone apps to the Start menu on your Windows 11 PC using the Phone Link app.
You can tap into the power of Phone Link app with Link to Windows integration on select Surface Duo and Samsung devices to instantly access your Android phone’s mobile apps directly from your Windows 10 PC.
With Phone Link apps, you can instantly access the Android apps installed on your mobile device right on your PC. Using a Wi-Fi connection, Apps allows you to browse, play, order, chat, and more – all while using your PC’s larger screen and keyboard. You can add your Android apps as favorites on your PC, pin them to your Start menu and taskbar, and open them in separate windows to use side-by-side with apps on your PC – helping you stay productive.
When you add an Android app to Start, it will get installed to the PC and listed in Start menu > All apps, but will still require your linked Android phone to be turned on to open the app.
You can "Pin to Start" Android apps added to Start from the Phone Link app.
Reference:
Use apps from your Android device on your PC - Microsoft Support
With the Phone Link app on your PC, you can open and use apps from your Android device.
Contents
- Option One: "Pin to Start" Android apps on Phone from Phone Link app on PC
- Option Two: "Unpin from Start" Android apps from Start Menu
1 Add to Start the Android app you want from the Phone Link app. (see screenshot below)
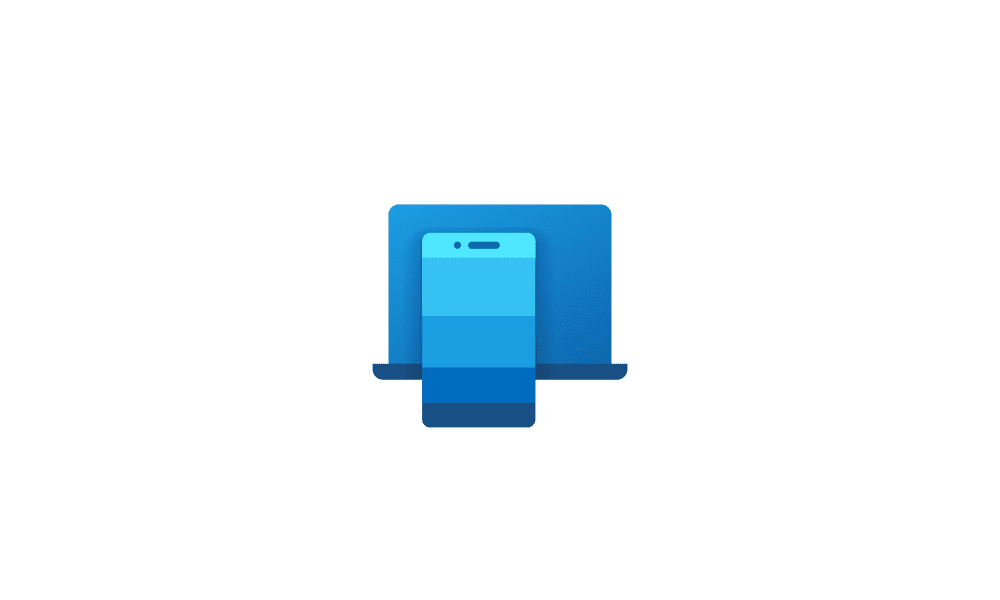
Add or Remove Android Apps from Your Phone to Start on Windows 11 PC
This tutorial will show you how to add or remove Android phone apps to the Start menu All Apps list on your Windows 11 PC using the Phone Link app. You can tap into the power of Phone Link app with Link to Windows integration on select Surface Duo and Samsung devices to instantly access your...
 www.elevenforum.com
www.elevenforum.com
2 Open the Start menu
 on your Windows 11 PC, and click/tap on the All apps button at the top. (see screenshot below)
on your Windows 11 PC, and click/tap on the All apps button at the top. (see screenshot below)3 Right click or press and hold on the added Android app (ex: "Phone") in the All apps list you want to pin to Start. (see screenshot below)
4 Click/tap on Pin from Start.
1 Open the Start menu
 on your Windows 11 PC. (see screenshot below)
on your Windows 11 PC. (see screenshot below)2 Under the Pinned section on Start, right click or press and hold on the pinned Android app (ex: "Phone") you want to unpin.
3 Click/tap on Unpin from Start.
That's it,
Shawn Brink
Related Tutorials
- Open Start Menu in Windows 11
- Link Samsung Android Phone to Windows 11 PC
- Add or Remove Android Apps from Your Phone to Start on Windows 11 PC
- Turn On or Off Show Android Phone apps in Phone Link app in Windows 11
- Pin Android Apps from Your Phone to Taskbar on Windows 11 PC
- Pin to Start an App, Drive, File, Folder, or Site in Windows 11
- Group Pinned Apps into Folders on Start Menu in Windows 11
- Add or Remove Pin to Start Context Menu in Windows 11
- Rearrange Pinned Items on Start Menu in Windows 11
- Backup and Restore Pinned Items on Start Menu in Windows 11
Last edited:












