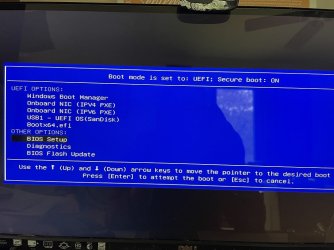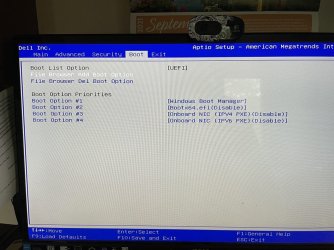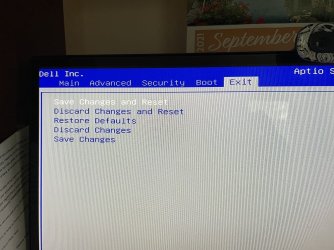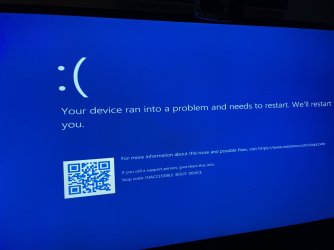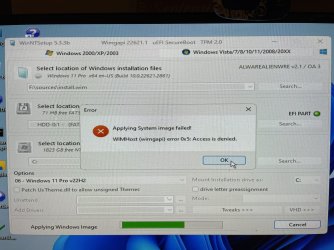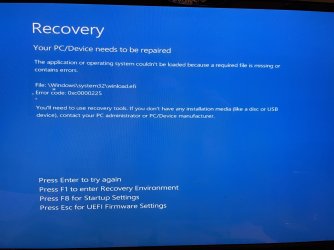Yes, I did re-boot and check BIOS settings. What is confusing is that when I first get to the BIOS screen, it shows the PXEs as UEFI options but when I go into BIOS setup from here (2nd screenshot), they show as disabled. Another thing that is a bit confusing is on exiting BIOS, you can 'save changes and reset', or 'save changes'. I'm not sure what reset means in this context. If I made changes, why would I reset? I tried it both ways but am still getting the blue screen after WinnTsetup applies the image and reboots, although I no longer see the "Start PXE over IPV4..." message befor the frown blue screen appears (as it did in my post #52). Maybe this means it's now some other problem than PXE?
Attachments
My Computer
System One
-
- OS
- Windows 11 pro
- Computer type
- PC/Desktop
- Manufacturer/Model
- Dell XPS8960
- CPU
- Intel Core i7-13700
- Memory
- 32GB DDR5 RAM