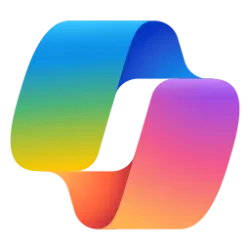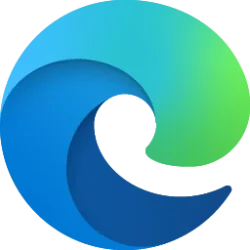This tutorial will show you how to close and quit syncing with OneDrive for your account in Windows 10 and Windows 11.
With OneDrive, you can sync files and folders between your computer and the cloud, so you can get to your files from anywhere - your computer, your mobile device, and even through the OneDrive website at OneDrive.com. If you add, change, or delete a file or folder in your OneDrive folder, the file or folder is added, changed, or deleted on the OneDrive website and vice versa. You can work with your synced files directly in File Explorer and access your files even when you’re offline. Whenever you’re online, any changes that you or others make will sync automatically.
OneDrive is set to start automatically when you sign in (aka: "run at startup") to Windows by default.
When you no longer want OneDrive running, you can quit OneDrive to close it.
If you close OneDrive, files in your OneDrive folder won't sync with your files online until you start OneDrive again.
Here's How:
1 Click/tap on the OneDrive icon on the taskbar system tray, and click/tap on the Help & Settings (gear) icon. (see screenshot below)
2 Perform the appropriate step below depending if your Personal Vault is currently locked or unlocked: (see screenshots below)
- If Personal Vault is locked, click/tap on Pause syncing to expand it open, and click/tap on Quit OneDrive.
- If Personal Vault is unlocked, click/tap on Quit OneDrive.
3
That's it,
Shawn Brink
Last edited: