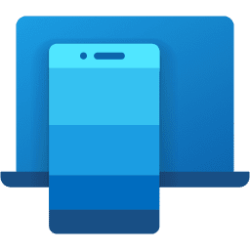This tutorial will show you how to rearranged pinned items on the Start menu to the order you want for your account in Windows 11.
The Start menu is comprised of three sections: Pinned, All apps, and Recommended.
The section at the top of the Start menu is called the Pinned section. This section consists of pins arranged in a grid. The items in this section are a subset of all the apps installed on the PC; not all installed apps are included in this section by default. The number of rows and items in this view are consistent across device panel sizes.
You can rearrange your pinned items on the Start menu to the order you want them in.
Contents
- Option One: Rearrange Pinned Items on Start Menu using Drag and Drop
- Option Two: "Move to front" Pinned Items on Start Menu using Context Menu
- Option Three: "Move left" and "Move right" Pinned Items on Start Menu using Context Menu
1 Open the Start menu
 .
.2 In the top Pinned section of the Start menu, drag a pinned item to the position location in the order you want. (see screenshots below)
3 Drop the pinned item when the animation makes room for it between the other pinned items.
Be careful to not group pinned items into a folder by mistake while dropping. If the icon of another pinned item shrinks instead of moving over, then it will group them instead of arrange.
This option will allow you to quickly move a pinned item to the top left corner on the Pinned section of the Start menu.
1 Open the Start menu
 .
.2 In the top Pinned section of the Start menu, right click on the pinned item you want, and click/tap on Move to front. (see screenshots below)
This option is only available in Windows 11 build 26120.3576 (Beta/Dev 24H2) and build 22635.5090 (Beta 23H2) and higher.
1 Open the Start menu
 .
.2 In the top Pinned section of the Start menu, right click on the pinned item you want to move, and click/tap on Move left and/or Move right until it's in the order you want. (see screenshot below)
That's it,
Shawn Brink
Related Tutorials
- Open Start Menu in Windows 11
- Pin to Start an App, Drive, File, Folder, or Site in Windows 11
- Pin to Start Android Apps from Your Phone on Windows 11 PC
- Group Pinned Apps into Folders on Start Menu in Windows 11
- Change Start Layout to Show More Pins or More Recommendations in Windows 11
- Backup and Restore Pinned Items on Taskbar in Windows 11
- Add or Remove Pin to Start Context Menu in Windows 11
Last edited: