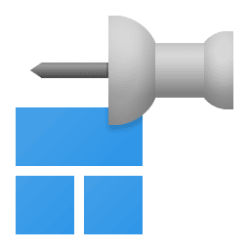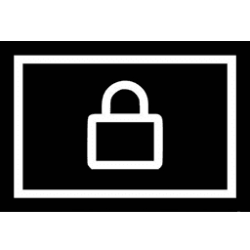This tutorial will show you how to rearrange widgets on the lock screen for your account in Windows 11.
You can stay informed and efficient with dynamic updates that bring weather, finance, sports, traffic, and app notifications right to your lock screen.
Starting with Windows 11 build 22635.4870 (Beta), Microsoft is beginning to roll out support for lock screen widgets (previously referred to as “Weather and more”) to Windows Insiders in the European Economic Area (EEA). You can add, remove, and rearrange lock screen widgets such as Weather, Watchlist, Sports, Traffic, and more. Any widget that supports the small sizing option can be added here. Microsoft is starting this rollout first with Insiders in the EEA and plan to expand to Insiders in other regions in the future. Insiders outside the EEA will continue to see the Weather and more experience.
vivetool /enable /id:50179255,53672489
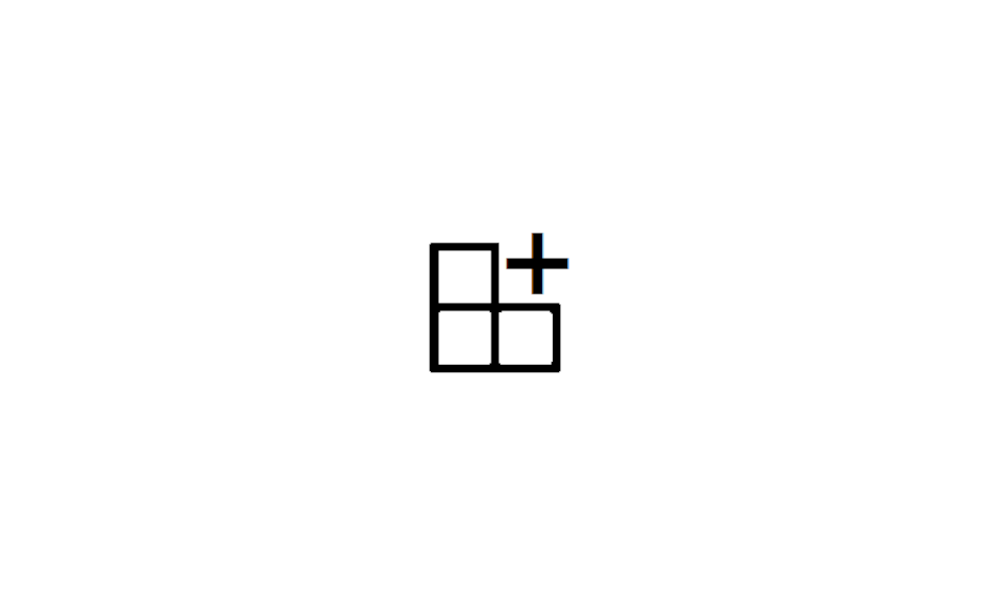
Use ViVeTool to Enable or Disable Hidden Features in Windows 11
This tutorial will show you how to use ViVeTool to enable or disable hidden features in Windows 10 and Windows 11. ViVeTool is an open source tool that can be used to enable hidden features that are part of controlled feature roll-outs or A/B testing in Insider builds of Windows 11. You must...
 www.elevenforum.com
www.elevenforum.com
EXAMPLE: Widgets on lock screen (Win+L)
Here's How:
1 Open Settings (Win+I).
2 Click/tap on Personalization on the left side, and click/tap on Lock screen on the right side under. (see screenshot below)
3 Click/tap on Your widgets to expand it open. (see screenshot below)
4 Drag and drop the widgets to the order you want them to show on your lock screen.
5 You can now close Settings if you like.
That's it,
Shawn Brink