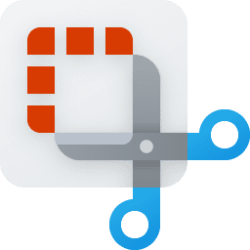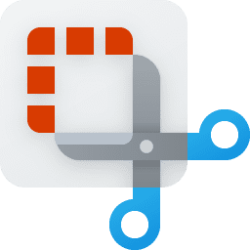This tutorial will show you how to turn on or off ask to save edited screenshots in Snipping Tool for your account in Windows 11.
The Snipping Tool app includes a built-in screen recorder and allows you to quickly take and annotate screenshots, photos and other images with your pen, touch, or mouse and save, paste or share with other apps.
You can turn on or off to have Snipping Tool ask to save edited screenshots if unsaved when you close the Snipping Tool app.
Screenshots taken by the Snipping Tool are temporarily cached in the %LocalAppData%\Packages\Microsoft.ScreenSketch_8wekyb3d8bbw\TempState folder for the current user.
You may be able to recover missing screenshots from this folder location if they haven't yet been automatically cleared.
EXAMPLE: Snipping Tool "Do you want to save your work?" for unsaved changes
Here's How:
1 Open the Snipping Tool app. (see screenshot below)
2 Click/tap on the See more (3 dots) button, and click/tap on Settings. (see screenshot below)
3 Turn On or Off (default) Ask to save edited screenshots for what you want. (see screenshot below)
4 You can now close the Snipping Tool app if you like.
That's it,
Shawn Brink
Related Tutorials
- Take and Annotate Screenshots with Snipping Tool app in Windows 11
- Enable or Disable Use Print Screen Key to Open Screen Snipping in Windows 11
- Turn On or Off Auto Copy Changes to Clipboard for Snipping Tool in Windows 11
- Enable or Disable Snipping Tool Auto Save Screenshots in Windows 11
- Turn On or Off Multiple Windows for Snipping Tool in Windows 11
- Turn On or Off Add Screenshot Border for Snipping Tool in Windows 11
- Change Snipping Tool Theme in Windows 11
Last edited: