This tutorial will show you how to turn on or off start OneDrive automatically at sign in for your account in Windows 10 and Windows 11.
The options in this tutorial are no longer available for OneDrive.
You can now just turn on/off OneDrive in Startup Apps settings below:
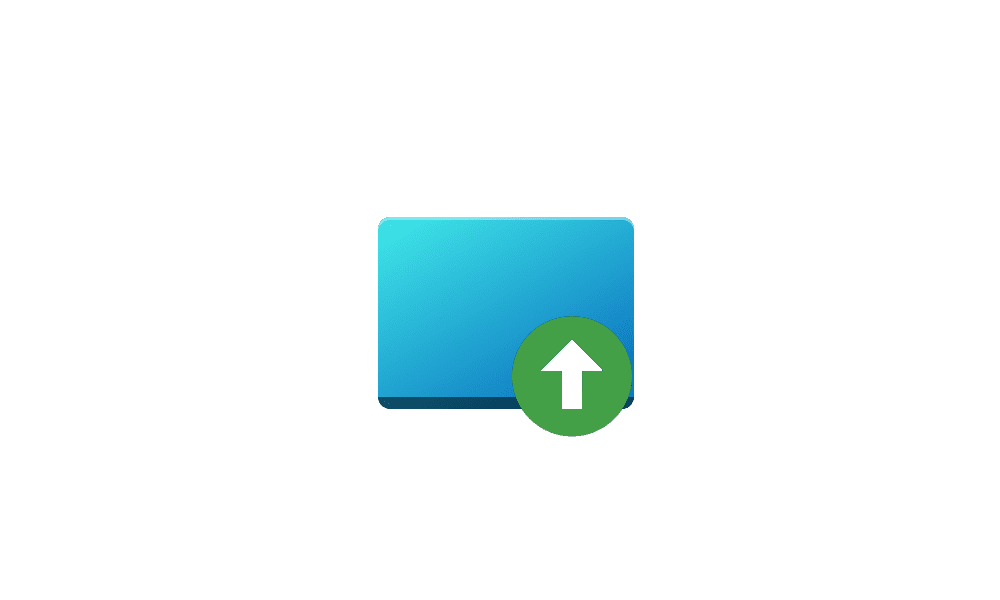
Enable or Disable Startup Apps in Windows 11
This tutorial will show you how to enable or disable startup apps for your account or all users in Windows 11. Startup apps are the apps that start automatically when you sign in to Windows 11. References...
 www.elevenforum.com
www.elevenforum.com
With OneDrive, you can sync files and folders between your computer and the cloud, so you can get to your files from anywhere - your computer, your mobile device, and even through the OneDrive website at OneDrive.com. If you add, change, or delete a file or folder in your OneDrive folder, the file or folder is added, changed, or deleted on the OneDrive website and vice versa. You can work with your synced files directly in File Explorer and access your files even when you’re offline. Whenever you’re online, any changes that you or others make will sync automatically.
OneDrive is set to start automatically when you sign in (aka: "run at startup") to Windows by default.
Contents
- Option One: Turn On or Off OneDrive Run at Startup in OneDrive Settings
- Option Two: Turn On or Off OneDrive Run at Startup using REG file
1 Open OneDrive ("C:\Program Files\Microsoft OneDrive\OneDrive.exe").
2 Click/tap on the OneDrive icon on the taskbar system tray, click/tap on Help & Settings (gear) icon, and click/tap on Settings. (see screenshot below)
3 Perform the available steps below: (see screenshots below)
- (Old) In the Settings tab, check (on - default) or uncheck (off) the Start OneDrive automatically when I sign in to Windows box under the General section, and click/tap on OK.
- (New) Click/tap on Sync and backup on the left pane, and turn on (default) or off Start OneDrive when I sign in to Windows for what you want.
1 Do step 2 (on) or step 3 (off) below for what you would like to do.
2 Turn On OneDrive Run at Startup
This is the default setting.
A) Click/tap on the Download button below to download the file below, and go to step 4 below.
Turn_on_OneDrive_run_at_startup.reg
Download
(Contents of REG file for reference)
Code:
Windows Registry Editor Version 5.00
[HKEY_CURRENT_USER\Software\Microsoft\Windows\CurrentVersion\Run]
"OneDrive"="\"C:\\Program Files\\Microsoft OneDrive\\OneDrive.exe\" /background"3 Turn Off OneDrive Run at Startup
A) Click/tap on the Download button below to download the file below, and go to step 4 below.
Turn_off_OneDrive_run_at_startup.reg
Download
(Contents of REG file for reference)
Code:
Windows Registry Editor Version 5.00
[HKEY_CURRENT_USER\Software\Microsoft\Windows\CurrentVersion\Run]
"OneDrive"=-4 Save the .reg file to your desktop.
5 Double click/tap on the downloaded .reg file to merge it.
6 When prompted, click/tap on Run, Yes (UAC), Yes, and OK to approve the merge.
7 Either sign out and sign in or restart the computer to apply.
8 You could now delete the downloaded .reg file if you like.
That's it,
Shawn Brink
Related Tutorials
- Enable or Disable OneDrive in Windows 11
- Uninstall and Reinstall OneDrive in Windows 11
- Set up OneDrive in Windows 11
- Add or Remove OneDrive in Navigation Pane of File Explorer in Windows 11
- Enable or Disable Startup Apps in Windows 11
- Add App to Run Automatically at Startup in Windows 11
- Add or Remove OneDrive Desktop Icon in Windows 11
- Quit and Close OneDrive in Windows 10 and Windows 11
- Sync Any Folder to OneDrive in Windows 11 and Windows 10
- Add or Remove "Move to OneDrive" context menu in Windows 11
Attachments
Last edited:












