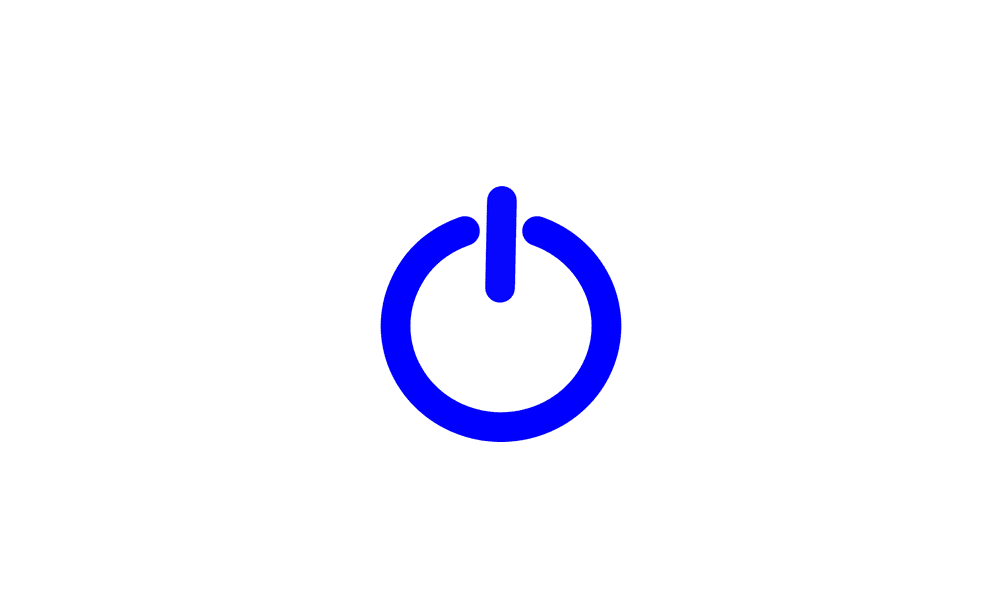Having issue with windows crashing when waking up from hibernation.
Since hibernation settings apparently are interrelated with 'fast startup' I want to do this right.
Windows 11 Pro version 24H2
Assistance would be appreciated.
Since hibernation settings apparently are interrelated with 'fast startup' I want to do this right.
Windows 11 Pro version 24H2
Assistance would be appreciated.
My Computer
System One
-
- OS
- Windows 11 Pro
- Computer type
- PC/Desktop
- Manufacturer/Model
- Homebrew
- CPU
- i9-14900K
- Motherboard
- Asus Pro WS W680-ACE
- Memory
- Corsair DDR5 192GB 5200MHz
- Graphics Card(s)
- onboard
- Sound Card
- onboard
- Monitor(s) Displays
- Asus VA27U
- Screen Resolution
- 3840 x 2160
- Hard Drives
- 4TB Iron Wolf Pro
ST 4000NT001
- Cooling
- Corsair Nautilus 360