This tutorial will show you different ways to find and type special characters, accents (diacritical mark), and symbols in Windows 11.
Contents
- Option One: Type Special Characters and Symbols using Emoji Panel
- Option Two: Type Special Characters and Symbols using Emoji Panel on Touch Keyboard
- Option Three: Type Special Characters and Symbols using Touch Keyboard
- Option Four: Type Special Characters and Symbols using Character Map
- Option Five: Type Special Characters and Symbols using Alt Codes
1 Place the cursor where you want to insert a symbol, and open the Emoji Panel (Win+.).
2 Click/tap on the Symbols button on the toolbar, or scroll down to the Symbols section. (see screenshot below)
3 The available symbols are divided into the General punctuations, Currency symbols, Latin symbols, Geometric symbols, Math symbols, Supplemental symbols, and Language symbols categories to select from. (see screenshot below)
4 Click/tap on the symbol you want to insert where the cursor is at in the text box.
1 Open the Touch Keyboard.
2 Click/tap on the Emoji button on the Touch Keyboard. (see screenshot below)
3 Click/tap on the Symbols button on the toolbar. (see screenshot below)
4 The available symbols are divided into the General punctuations, Currency symbols, Latin symbols, Geometric symbols, Math symbols, Supplemental symbols, and Language symbols categories to select from. (see screenshot below)
5 Place the cursor in the text box where you want to insert a symbol, and click/tap on the symbol in the Touch Keyboard to insert it at the cursor's location.
1 Open the Touch Keyboard.
2 Place the cursor in the text box where you want to insert a symbol.
3 Perform one of the following actions: (see screenshot below)
- Press and hold on a key you want on the Touch Keyboard to see that key's available accents or symbols, slide your finger over to the character you want to insert, and release finger to insert.
- Left click and hold on a key you want on the Touch Keyboard to see that key's available accents or symbols, move the pointer over to the character you want to insert, and release left click to insert.
1 Open Character Map (charmap.exe).
2 Select a Font you want to use in the drop menu. (see screenshot below)
3 Search for and click/tap on the character you want to insert. (see screenshot below step 5)
You can check Advanced view to:
1) Select to Group by "Unicode Subrange", and select a category of symbols to narrow your search.
2) Use Search for to search for a specific character (ex: "copyright"). Reset will clear the search.

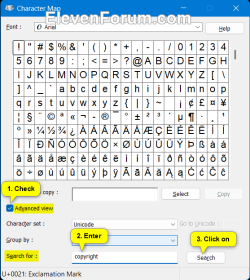
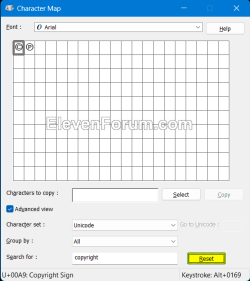
4 Click/tap on the Select button. (see screenshot below step 5)
If wanted, you can select more than one character to insert at once.
5 Click/tap on the Copy button to copy the selected character(s) to the clipboard. (see screenshot below)
6 Place the cursor in the text box where you want to insert the symbol(s), and paste (Ctrl+V) to insert the copied symbol(s).
This option requires using a numeric keypad.
1 Place the cursor in the text box where you want to insert a symbol.
2 Press and hold the Alt key.
3 Type the numbers (ex: 0169) for the symbol (ex: "©") you want in the table at the link below.
Alt Codes List of Alt Key Codes Symbols
4 Release the Alt key to insert the symbol.
That's it,
Shawn Brink
Last edited:












