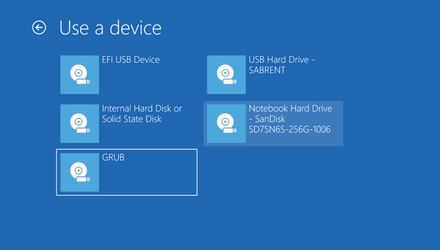I would not classify using commands in diskpart and DISM to being simple and easy. Most people do not want to have to type in commands. When I have to resort to doing it, I'm annoyed. I feel like I'm back 30 years in the past using DOS or even worse, CP/M.Code:C:\windows\system32>diskpart Microsoft DiskPart version 10.0.22000.1 Copyright (C) Microsoft Corporation. On computer: RAIDER DISKPART> list disk Disk ### Status Size Free Dyn Gpt -------- ------------- ------- ------- --- --- Disk 0 Online 953 GB 0 B * Disk 1 Online 465 GB 0 B * Disk 3 Online 127 GB 0 B DISKPART> list volume Volume ### Ltr Label Fs Type Size Status Info ---------- --- ----------- ----- ---------- ------- --------- -------- Volume 0 F ESD-ISO UDF DVD-ROM 4327 MB Healthy Volume 1 D Data NTFS Partition 945 GB Healthy Volume 2 R RECOVERY FAT32 Partition 8191 MB Healthy Volume 3 C Windows NTFS Partition 443 GB Healthy Boot Volume 4 FAT32 Partition 100 MB Healthy System Volume 5 WinRE tools NTFS Partition 980 MB Healthy Hidden Volume 6 BIOS_RVY NTFS Partition 21 GB Healthy Hidden Volume 7 E NTFS Partition 126 GB Healthy DISKPART>
Disk 3 is where I want to install Windows 11 to, MBR booting in legacy BIOS mode. Drive F: would be my standard USB flash drive created with Microsoft's Media Creation Tool. To open the command prompt press Shift + F10 after booting the computer from the USB flash drive.
Code:DISKPART> select disk 3 Disk 3 is now the selected disk. DISKPART> clean DiskPart succeeded in cleaning the disk. DISKPART> create part pri size=100 DiskPart succeeded in creating the specified partition. DISKPART> active DiskPart marked the current partition as active. DISKPART> format fs=ntfs quick label="System Reserved" 100 percent completed DiskPart successfully formatted the volume. DISKPART> assign letter=s DiskPart successfully assigned the drive letter or mount point. DISKPART> create part pri DiskPart succeeded in creating the specified partition. DISKPART> format fs=ntfs quick label="Win11" 100 percent completed DiskPart successfully formatted the volume. DISKPART> assign letter=t DiskPart successfully assigned the drive letter or mount point. DISKPART> exit Leaving DiskPart... C:\windows\system32>f: F:\>cd sources F:\sources>dism /get-wiminfo /wimfile:install.esd Deployment Image Servicing and Management tool Version: 10.0.22000.1 Details for image : install.esd Index : 1 Name : Windows 11 Home Description : Windows 11 Home Size : 15,918,540,541 bytes Index : 2 Name : Windows 11 Home N Description : Windows 11 Home N Size : 15,229,765,223 bytes Index : 3 Name : Windows 11 Home Single Language Description : Windows 11 Home Single Language Size : 15,921,439,394 bytes Index : 4 Name : Windows 11 Education Description : Windows 11 Education Size : 16,201,186,274 bytes Index : 5 Name : Windows 11 Education N Description : Windows 11 Education N Size : 15,500,722,223 bytes Index : 6 Name : Windows 11 Pro Description : Windows 11 Pro Size : 16,198,033,078 bytes Index : 7 Name : Windows 11 Pro N Description : Windows 11 Pro N Size : 15,515,196,102 bytes The operation completed successfully. F:\sources>dism /apply-image /imagefile:install.esd /index:6 /applydir:T:\ Deployment Image Servicing and Management tool Version: 10.0.22000.1 Applying image [==========================100.0%==========================] The operation completed successfully. F:\sources>bcdboot T:\Windows /s S: /f BIOS Boot files successfully created. F:\sources>
Reboot the computer into the newly installed Windows 11 on the hard drive (or SSD). Took me less than 2 minutes to type the commands. Waiting for the image to apply is the longest part of the procedure. Only minor changes are required in the commands to install to GPT disk and boot in UEFI mode.
Or--even worse than that---Linux
Last edited:
My Computers
System One System Two
-
- OS
- Windows 11 Home
- Computer type
- PC/Desktop
- Manufacturer/Model
- Custom built
- CPU
- AMD Ryzen 5 5600X
- Motherboard
- MSI B550-A Pro
- Memory
- 16 GB Corsair Vengeance LPX DDR4-3200
- Graphics Card(s)
- PowerColor Red Devil Radeon RX 6600XT with 8GB GDDR6
- Sound Card
- Realtek integrated
- Monitor(s) Displays
- Acer Nitro 24" RG241Y 144hz refresh rate
- Screen Resolution
- 1920 X 1080
- Hard Drives
- Western Digital Black SN770 1 TB NVMe SSD
Samsung 860 QVO 1 TB SATA SSD
Seagate Barracuda 1 TB HDD
- PSU
- LEPA B650 650 watt
- Case
- Enermax Coenus
- Cooling
- Cooler Master Hyper T4 air
- Keyboard
- CM Storm Devastator
- Mouse
- E-Blue Cobra Jr.
- Internet Speed
- 100mbs
- Browser
- Microsoft Edge Chromium
- Antivirus
- Microsoft Defender
- Other Info
- Optical Drives: LG DVD-RW and Pioneer BluRay/ DVD burner
-
- Operating System
- Windows 11 Home
- Computer type
- Laptop
- Manufacturer/Model
- Asus ROG Zephyrus G14
- CPU
- AMD Ryzen 9 6900HS
- Motherboard
- Asus board (GA402RK)
- Memory
- 16 GB Samsung DDR5-4800
- Graphics card(s)
- Integrated Radeon 680M and discrete Radeon RX 6800S with 8GB GDDR6
- Sound Card
- Integrated Realtek with Dolby Atmos
- Monitor(s) Displays
- Laptop screen 14" WQXGA, IPS, 120hz refresh rate
- Screen Resolution
- 2560 X 1600
- Hard Drives
- 1TB PCIe Gen 4 SSD (WD Black SN850)
- PSU
- Battery power and Asus power brick/adapter. Also has USB-C charging
- Case
- Laptop
- Cooling
- Laptop fans in vapor chamber
- Mouse
- Touchpad and Omoton bluetooth mouse
- Keyboard
- Built in RGB backlit
- Internet Speed
- 100mbps
- Browser
- Edge Chromium
- Antivirus
- Microsoft Defender