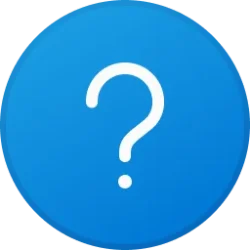Using RegEdit to disable Windows Defender in Windows 11
An alternative way to disable Windows Defender in Windows 10 or 11 is to use the registry. For this, you will also need to boot into safe mode. Follow step 1 from the previous chapter to boot into safe mode.
Once booted in Safe Mode: (Win key + R,,select Boot tab and then select safe boot)
- Press Windows key + R
- Type regedit <enter> to open the registry
- Use the "Find" feature and locate each folder below and click to change "start" from "3" to "4"
- Sense
- WdBoot
- WdFilter
- WdNisDrv
- WdNisSvc
- WinDefend
- Exit out of Safe Mode
Revert the change
If you no longer want to disable Windows Defender you can easily revert the change. You will need to restart into safe mode again and give System and Trusted Installer full access permission on the Platform folder.
When you used the registry method, then restore the values to:
HKLM\SYSTEM\CurrentControlSet\Services\Sense\Start 3
HKLM\SYSTEM\CurrentControlSet\Services\WdBoot\Start 0
HKLM\SYSTEM\CurrentControlSet\Services\WdFilter\Start 0
HKLM\SYSTEM\CurrentControlSet\Services\WdNisDrv\Start 3
HKLM\SYSTEM\CurrentControlSet\Services\WdNisSvc\Start 3
HKLM\SYSTEM\CurrentControlSet\Services\WinDefend\Start 2