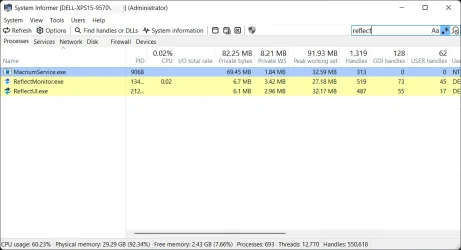Actually I wanted to correct myself, I actually ran
@Brink's script a month ago trying to fix a different issue, it is not with the system tray icons but the icons on the right of the start menu as basically, I can have 1-3 programs that open after logging in to Windows that does not show their own icons. Sometimes all the programs have their correct icons so it's either 0 icons with problems or 1-3 icons that is incorrect and the problems is with Throttlestop, Counter Control v1.2 which is from the same author as Throttlestop, Dell Fan Management. Dell Fan Management has a handles resource leak but the author has abandoned the project since he no longer has a Dell computer and is using a Mac now but it's needed for the fan to work correctly. But anyways, this is what the icon looks on the task bar when it happens so either I have 0 icons with the problem or up to 3:
View attachment 128298
This is actually happening right now and the fix is to restart the process and it will always show the correct icon as follows:
View attachment 128299
So not sure if that's an icon cache issue or if the icon cache size has reached it's limits.
From reading your #1 is interesting since how did the icon get to the system tray if there is no processes running? Can you share the names of the apps?
As for the others, perhaps the list actually does disappear and later returns after each reboot?