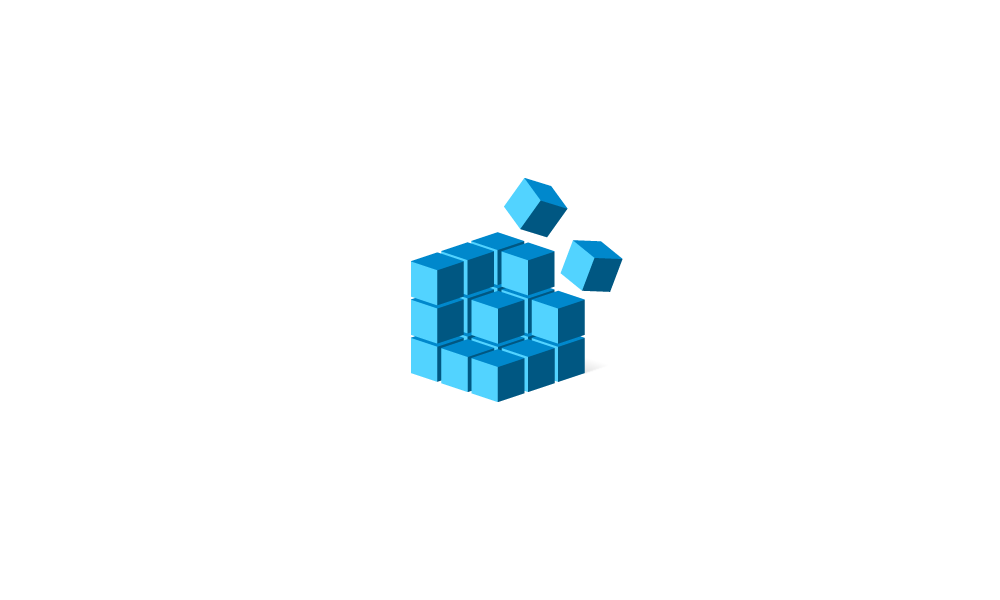I've been seeing quite a few posts where people end up spending large amounts of time recovering from various misfortunes. As an example, I have seen many cases where someone reinstalls Windows only to discover that they are missing drivers for one or more devices. Another common occurrence is that they have trouble even figuring out how to create bootable media to reinstall Windows. Simple things like this can cause them to lose many hours of time at a time where they can least afford to waste this time.
I thought that I would just share some of the things that I do to help me prepare for such events. Some of these may seem over the top to some, but the idea here is to simply give you some ideas which you can consider. I also consider the work done up front to be invaluable when you run into a real world problem. Being prepared in advance makes life so much easier!
I'm also sure that others have ideas that they can add to this list.
I was thinking about this because I just received a new laptop, and these are the steps that I have taken with that system to give it a long, happy life.
A brand new computer
With a brand new computer, I like to make a system image of that PC before I ever even boot Windows for the very first time. This way I can make sure that I can get back to exactly the way the system shipped from the factory. This could be handy in the event that you ever sell the computer, or as a last resort if everything else fails for some reason.
NOTE: Many manufacturers have ways to create rescue media that will allow you to get back to the original factory configuration. If that is the case, this step can be skipped. However, for some systems this may not be an option. This can be especially helpful for off-brand systems. As an example, I have several Mini PCs and a tablet that come from Chinese companies who have no drivers posted on their web sites so you are pretty much on your own with those systems.
How to do this:
You will need to find out in advance what the hotkey is to allow you to select another device for boot. You should be able to determine this by obtaining the user guide for your system or motherboard. Then, connect a Macrium Reflect (or similar) flash drive and boot from it. Use that software to create a full image of the system.
Export a copy of all drivers
I always make sure that I have a local copy of all downloadable drivers for a system, but that is not always enough. I can't tell you how many times I have installed Windows from scratch, installed all drivers, and found that there were still devices that show up with an error in Device Manager. As a precaution, I like to export every driver from the system so that I can easily recover. It's also such a simple process so it's well worth doing.
How to do this:
Create a directory to store your drivers, then run one command to export them. Here is an example:
When it's done, just copy C:\Drivers_Backup to a safe place (flash drive, external drive, etc.). If you ever need to install a driver from that backup you have a couple of options:
Option 1: To restore a single driver
Suppose that you have a single device in Device Manager that is missing a driver. Just right-click that device, select Update driver, Browse my computer for drivers, point to the location where you have the exported drivers, and make sure to allow it to search all subdirectores. Done!
End of Option 1
Option 2: Restore ALL drivers to your system
Open Device Manager. At the top of the device tree, right-click your computer name and select Add drivers. Point it to your exported drivers and allow it to search all subdirectories. This will install ALL drivers in one shot. NOTE: When the display driver is being installed, your screen may flash or go blank temporarily. This is normal. It may take several minutes to install all drivers.
End of Option 2
Make frequent backups
There are a lot of strategies for backups. Some people backup the entire OS drive while some people only backup the important data. The important thing is to make sure that you develop a plan that works for you.
It's also very important to occasionally test your backups! Make sure that you can find your data in the backups. Another good idea is to have more than one backup, stored in different locations.
Perform some test reinstallations
Once you have your system where you like it, make a complete image backup of the system. Now is the time to perform some test reinstallations of Windows because you now have an image that will allow you to rapidly get back to the point where you are now. I like to do a clean install and then restore all drivers from my exported driver set. If that works, then you have a really fast recovery method without having to install every single driver manually.
After this I will do one more test installation where I install every downloaded driver one by one. When I'm done I will know if there is anything missing or not. This way I can work out any problems NOW before I end up needing to do a real recovery.
IMPORTANT: One typical issue with a lot of laptops and tablets these days is that the touchpad will not function when you boot from Windows installation media or rescue media from a product such as Macrium Reflect. This is because you need to load a driver to allow access to the touchpad. Typically this will be a Serial I/O or I2C driver. However, now is a good time to find such issues and correct them before you run into an emergency. If you determine that your system is affected by this issue, then you need to make sure that you either add these drivers to your bootable media, or check to see if there is a way to manually load a driver when you boot from this media.
Document everything!
As you go through the steps, document any anomalies that you encounter. For example, I need to load this driver to allow the touchpad to function, or the disk to which Windows needs to be installed is seen by Windows setup as disk 4 rather than disk 0, etc.
ITEMS FOR ADVANCED USERS
Consider creating an unattended answer file
I expect that this is an item very few people will want to implement because of the learning curve involved, but you may want to consider creating an unattended answer file for installing Windows on your system. This will make installation very quick and easy.
Create a script to customize Windows after the initial installation
This is one that was a bit time consuming the first time I created it, but it was well worth the time and is easy to recycle and make minor adjustments for other systems. This is a single batch that I run right after a clean install of Windows. It applies a themepack, turns off various advertising bits in Windows, sets a lot of options in Windows to all my personal preferences, and much more. It also uses WinGet to automatically install a lot of small apps that I typically install on all my systems. By running this batch file, I can easily save at least one hour of time that I would normally spend customizing Windows.
I thought that I would just share some of the things that I do to help me prepare for such events. Some of these may seem over the top to some, but the idea here is to simply give you some ideas which you can consider. I also consider the work done up front to be invaluable when you run into a real world problem. Being prepared in advance makes life so much easier!
I'm also sure that others have ideas that they can add to this list.
I was thinking about this because I just received a new laptop, and these are the steps that I have taken with that system to give it a long, happy life.
A brand new computer
With a brand new computer, I like to make a system image of that PC before I ever even boot Windows for the very first time. This way I can make sure that I can get back to exactly the way the system shipped from the factory. This could be handy in the event that you ever sell the computer, or as a last resort if everything else fails for some reason.
NOTE: Many manufacturers have ways to create rescue media that will allow you to get back to the original factory configuration. If that is the case, this step can be skipped. However, for some systems this may not be an option. This can be especially helpful for off-brand systems. As an example, I have several Mini PCs and a tablet that come from Chinese companies who have no drivers posted on their web sites so you are pretty much on your own with those systems.
How to do this:
You will need to find out in advance what the hotkey is to allow you to select another device for boot. You should be able to determine this by obtaining the user guide for your system or motherboard. Then, connect a Macrium Reflect (or similar) flash drive and boot from it. Use that software to create a full image of the system.
Export a copy of all drivers
I always make sure that I have a local copy of all downloadable drivers for a system, but that is not always enough. I can't tell you how many times I have installed Windows from scratch, installed all drivers, and found that there were still devices that show up with an error in Device Manager. As a precaution, I like to export every driver from the system so that I can easily recover. It's also such a simple process so it's well worth doing.
How to do this:
Create a directory to store your drivers, then run one command to export them. Here is an example:
Code:
MD C:\Drivers_Backup
pnputil /export-driver * C:\Drivers_BackupWhen it's done, just copy C:\Drivers_Backup to a safe place (flash drive, external drive, etc.). If you ever need to install a driver from that backup you have a couple of options:
Option 1: To restore a single driver
Suppose that you have a single device in Device Manager that is missing a driver. Just right-click that device, select Update driver, Browse my computer for drivers, point to the location where you have the exported drivers, and make sure to allow it to search all subdirectores. Done!
End of Option 1
Option 2: Restore ALL drivers to your system
Open Device Manager. At the top of the device tree, right-click your computer name and select Add drivers. Point it to your exported drivers and allow it to search all subdirectories. This will install ALL drivers in one shot. NOTE: When the display driver is being installed, your screen may flash or go blank temporarily. This is normal. It may take several minutes to install all drivers.
End of Option 2
Make frequent backups
There are a lot of strategies for backups. Some people backup the entire OS drive while some people only backup the important data. The important thing is to make sure that you develop a plan that works for you.
It's also very important to occasionally test your backups! Make sure that you can find your data in the backups. Another good idea is to have more than one backup, stored in different locations.
Perform some test reinstallations
Once you have your system where you like it, make a complete image backup of the system. Now is the time to perform some test reinstallations of Windows because you now have an image that will allow you to rapidly get back to the point where you are now. I like to do a clean install and then restore all drivers from my exported driver set. If that works, then you have a really fast recovery method without having to install every single driver manually.
After this I will do one more test installation where I install every downloaded driver one by one. When I'm done I will know if there is anything missing or not. This way I can work out any problems NOW before I end up needing to do a real recovery.
IMPORTANT: One typical issue with a lot of laptops and tablets these days is that the touchpad will not function when you boot from Windows installation media or rescue media from a product such as Macrium Reflect. This is because you need to load a driver to allow access to the touchpad. Typically this will be a Serial I/O or I2C driver. However, now is a good time to find such issues and correct them before you run into an emergency. If you determine that your system is affected by this issue, then you need to make sure that you either add these drivers to your bootable media, or check to see if there is a way to manually load a driver when you boot from this media.
Document everything!
As you go through the steps, document any anomalies that you encounter. For example, I need to load this driver to allow the touchpad to function, or the disk to which Windows needs to be installed is seen by Windows setup as disk 4 rather than disk 0, etc.
ITEMS FOR ADVANCED USERS
Consider creating an unattended answer file
I expect that this is an item very few people will want to implement because of the learning curve involved, but you may want to consider creating an unattended answer file for installing Windows on your system. This will make installation very quick and easy.
Create a script to customize Windows after the initial installation
This is one that was a bit time consuming the first time I created it, but it was well worth the time and is easy to recycle and make minor adjustments for other systems. This is a single batch that I run right after a clean install of Windows. It applies a themepack, turns off various advertising bits in Windows, sets a lot of options in Windows to all my personal preferences, and much more. It also uses WinGet to automatically install a lot of small apps that I typically install on all my systems. By running this batch file, I can easily save at least one hour of time that I would normally spend customizing Windows.
My Computers
System One System Two
-
- OS
- Win11 Pro 24H2
- Computer type
- PC/Desktop
- Manufacturer/Model
- Self-built
- CPU
- Intel i7 11700K
- Motherboard
- ASUS Prime Z590-A MB
- Memory
- 64GB (Waiting for warranty replacement of another 64GB for 128GB total)
- Graphics Card(s)
- No GPU - Built-in Intel Graphics
- Sound Card
- Integrated
- Monitor(s) Displays
- HP Envy 32
- Screen Resolution
- 2560 x 1440
- Hard Drives
- 1 x 1TB NVMe SSD
1 x 2TB NVMe SSD
1 x 4TB NVMe SSD
3 x 512GB 2.5" SSD
1 x 4TB 2.5" SSD
5 x 8TB Seagate Barracuda HDD
- PSU
- Corsair HX850i
- Case
- Corsair iCUE RGB 5000X mid tower case
- Cooling
- Noctua NF-S12A chromax.black.swap case fans (Qty. 7) & Home Computer Specifications, Configuration, and Usage Notes General Specifications ASUS Prime Z590-A motherboard, serial number M1M0KC222467ARP Intel Core i7-11700K CPU (11th Gen Rocket Lake / LGA 1200 Socket) 128GB Crucial Ballistix RGB DDR4 3200 MHz DRAM (4 x 32GB) Corsair iCUE RGB 5000X mid tower case Noctua NH-D15 chromax.black CPU cooler Noctua NF-S12A chromax.black.swap case fans (Qty. 7) & Corsair LL-120 RGB Fans (Qty. 3)
- Keyboard
- Corsair K70 Max RGB Magnetic Keyboard
- Mouse
- Logitech MX Master 3
- Internet Speed
- 1Gb Up / 1 Gb Down
- Browser
- Edge
- Antivirus
- Windows Defender
- Other Info
- The five 8TB drives and three 512GB SSDs are part of a DrivePool using StableBit DrivePool software. The three SSDs are devoted purely to caching for the 8TB drives. All of the important data is stored in triplicate so that I can withstand simultaneous failure of 2 disks.
Networking: 2.5Gbps Ethernet and WiFi 6e
-
- Operating System
- Win11 Pro 23H2
- Computer type
- Laptop
- Manufacturer/Model
- Lenovo ThinkBook 13x Gen 2
- CPU
- Intel i7-1255U
- Memory
- 16 GB
- Graphics card(s)
- Intel Iris Xe Graphics
- Sound Card
- Realtek® ALC3306-CG codec
- Monitor(s) Displays
- 13.3-inch IPS Display
- Screen Resolution
- WQXGA (2560 x 1600)
- Hard Drives
- 2 TB 4 x 4 NVMe SSD
- PSU
- USB-C / Thunderbolt 4 Power / Charging
- Mouse
- Buttonless Glass Precision Touchpad
- Keyboard
- Backlit, spill resistant keyboard
- Internet Speed
- 1Gb Up / 1Gb Down
- Browser
- Edge
- Antivirus
- Windows Defender
- Other Info
- WiFi 6e / Bluetooth 5.1 / Facial Recognition / Fingerprint Sensor / ToF (Time of Flight) Human Presence Sensor