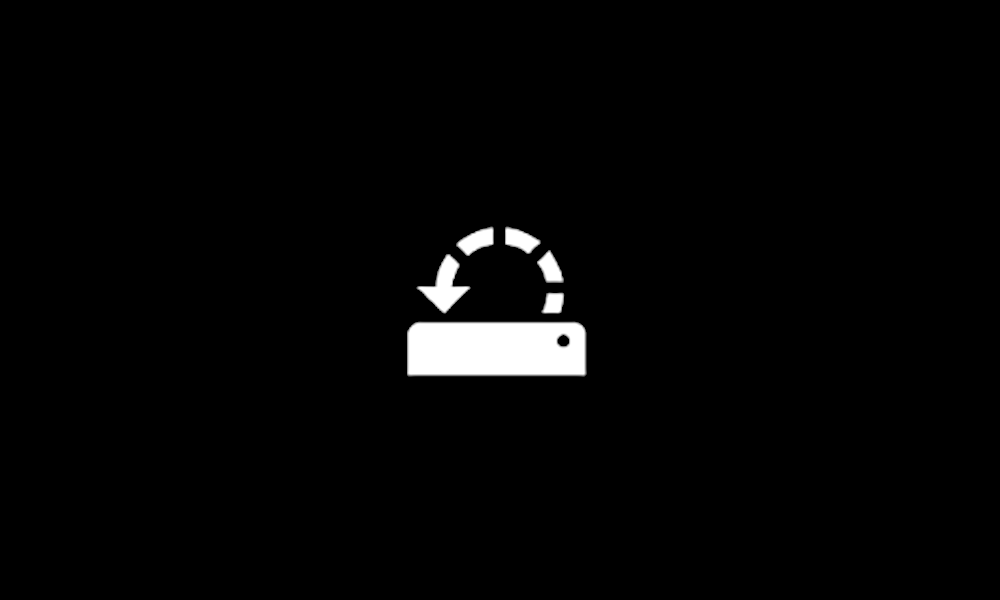There were no collected BSOD dump files.
The collected log files did not report EF critical process died but did report 3B system service exception.
Please perform the following steps:
1) Run Tuneup plus > post a share link
Information This thread is for use by the BSOD team to store batch files that can be used to collect additional data, fix settings or anything else that is useful in debugging BSOD problems in Windows 10. The way I see it working is the first

www.tenforums.com
Information This thread is for use by the BSOD team to store batch files that can be used to collect additional data, fix settings or anything else that is useful in debugging BSOD problems in Windows 10. The way I see it working is the first

www.tenforums.com
2) Run HD Tune (free or trial version) (all drives)
Post images or share links displaying results on these tabs:
a) Health
b) Benchmark
c) Full error scan
3) Run Sea Tools for Windows Long Generic test
Post images or share links.
4) Open administrative command prompt and type or copy and paste:
chkdsk /b /v
Run these chkdsk switches on all drives using the syntax: chkdsk /b /v C: or chkdsk /b /v D: or chkdsk /b /v E: etc.
Make sure that the Windows drive runs overnight while sleeping.
When prompted for a reboot type: y
5) These steps / tests can run overnight while sleeping:
a) HD Tune Full Error scan
b) Sea Tools for Windows Long Generic test
c) Chkdsk /b /v
6) Make a new restore point:
This tutorial will show you how to manually create a restore point in Windows 11. Turning on system protection for a drive allows System Restore to include the drive when restore points are created so you can undo undesired system changes by reverting to a previous point in time. System...

www.elevenforum.com
7) Post a new V2 share link after completing all of the above steps
8) Read this link on Windows Driver Verifier (WDV) > do not use the tool until there are comments in this thread
Enable and Disable Driver Verifier in Windows 10
Learn the methods to recover from using the tool by booting into safe mode and running one or more of these commands:
verifier /reset
verifier /bootmode resetonbootfail
When the tool is started:
a) select all non-Microsoft drivers
b) select no Microsoft drivers
c) start the testing with the 3 customized tests in the TF tutorial
Plan to run various customized tests for approximately 48 hours.
When the tool is started if there is no immediate BSOD then open administrative command prompt and type or copy and paste:
verifier /querysettings
Post a share link.
For any BSOD post a new V2 share link into the newest.
Again, please do not use the tool until there are comments in this thread.