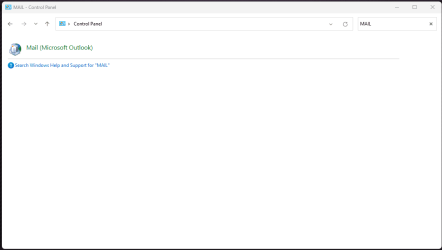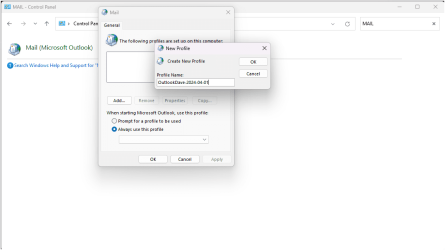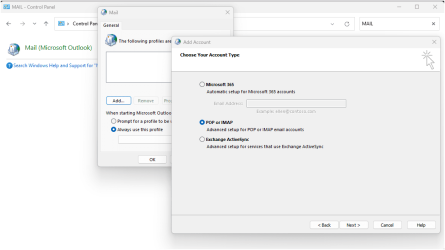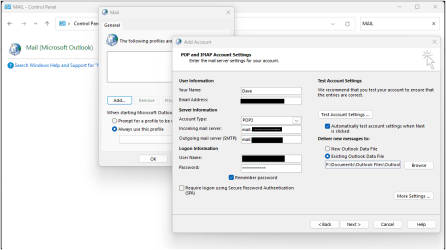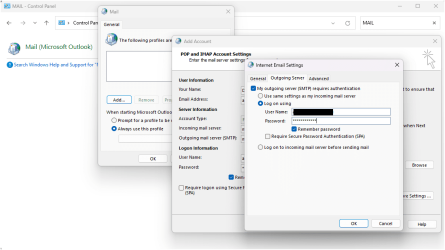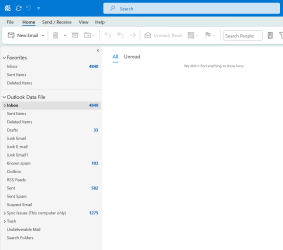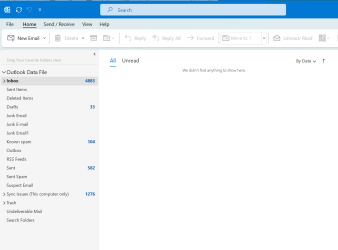Dave, if you're not ready to sort through the suggestion Denis gave about merging:
(As per our PM's)
We will be working in Control Panel, not OUTLOOK. Close Outlook.
For the purpose of this info, I have renamed everything to "
OutlookDave-2024-04-01" you can name them anything you want.
NOTE: REMEMBER always make sure you have one untouched backup of anything you delete, move or rename.
Before you start:
- Close Outlook
- Go to your safe backup place and copy the PST file that you believe has everything you need in it, right click on it, copy, then paste it exactly where it is. It will be duplicated with the word "copy" in the name at the end of the filename.
- Rename the copy of the PST to "OutlookDave-2024-04-01" and cut/paste into Documents\Outlook Files\
- Delete any other PST files in Documents\Outlook Files\ (BACKUP the files if you need to)
- Click on any images to enlarge them.
Open Control Panel:
1. Search Windows for Control Panel
2. Open Control Panel
3. In the top right corner of Control Panel, search for "
MAIL"
4. Open
"Mail (Microsoft Outlook)"
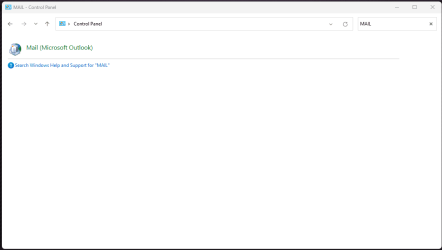
5. This box will pop open
 6
6. Click on "
Email Accounts"
7. Remove all Email accounts.

(NOTE: We are skipping the removal of "DATA Files" (PST Files) Because you can not delete a current DATA file that is marked as default)
8. Click on "
Show Profiles"
9. Remove any Profiles
10. Click on "
Always Use This Profile"
 11
11. In the same Profiles box, click "
Add" Call the profile "
OutlookDave-2024-04-01" click "
OK"
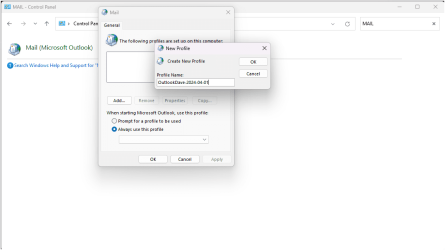 12
12. A box will pop up (Add Account) asking you to create an email account. Click on "
Manual setup or additional server types" click "
Next"
 13
13. Click "
POP or IMAP" click "Next"
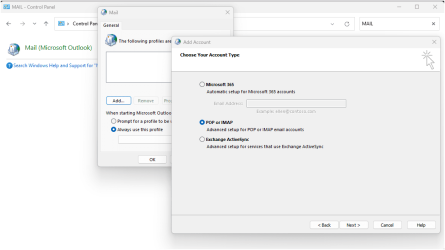 14
14. Fill out the information:
Your Name (or a name)
Email Address
Account Type: (POP3)
Incoming Mail Server: "pop.earthlink.net"
Outgoing Mail Server (SMTP) "smtpauth.earthlink.net"
Username (I believe is your email address?)
Password
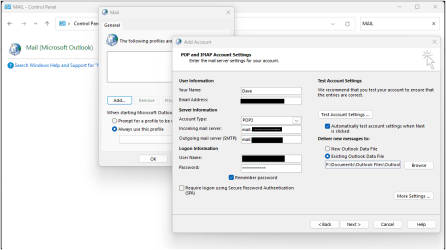 15.
15. In that same window, click "
Existing Outlook Data File" and click "
Browse" go to Documents\Outlook Files\ and select "
OutlookDave-2024-04-01.PST"
16. Click on "
More Settings"
(Secure Server requirements are on post #49)
17. Click on the "
Outgoing Server" tab
18. Click on "
My outgoing server requires authentication" click "
Log on using" and enter your username (email) and password
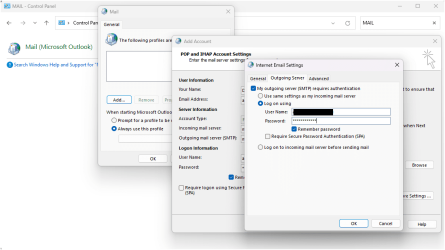 19
19. Click on the "
Advanced" tab
Incoming Server (POP3): 995
Tick "This Server requires an encrypted connection SSL/TLS"
Outgoing server: 587
Change "Use the following type of encrypted connection" to: "STARTTLS"
 20
20. Click "
OK" (the box will close)
21. Click "
Next"
A test account box will pop up
 22
22. When it's finished, click close.
23. Click "
Finish"
(If for some reason there is an error, use the settings that your wife uses)
Make sure in this last box open, that "
Always use this profile" says "
OutlookDave-2024-04-01"
24. Go back into Control Panel "
Mail (Microsoft Outlook)"
25. Click on the "
DATA" tab, make "
OutlookDave-2024-04-01" the default and remove any other data files existing.
(After making "OutlookDave-2024-04-01" the default, you may have to close that box and then reopen the "Mail (Microsoft Outlook)" DATA tab to remove the old default data file)
Cross fingers/legs and whatever else you can cross.
Open Outlook
Make sure you're in "
Folders" view (Post #50)
NOTE: If it isn't the right PST file, do this step from the top
Copy the PST file that you believe has everything you need on it right click, copy, then paste it exactly where it is. It will be duplicated with the word "copy" in the name.
Rename the copy of the PST to OutlookDave-2024-04-01 and paste into Documents\Outlook Files\
Make sure Outlook is closed, overwrite the current
OutlookDave-2024-04-01 in the Outlook Files folder.
Reopen Outlook, check if it is the right PST
If you have exhausted all PST files and cannot find the one you thought you had, use the closest one you can find. Perhaps then try the info Denis gave you above.
The only other way to sync and update PST files is to use a Merge PST software, I exhausted all the free ones for you and didn't find one appropriate.