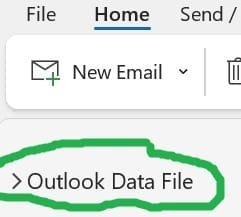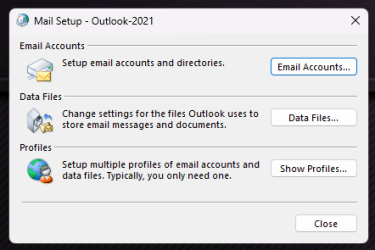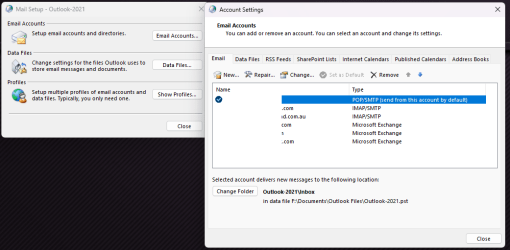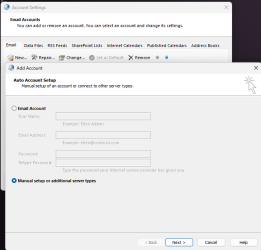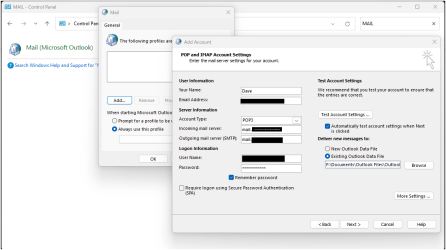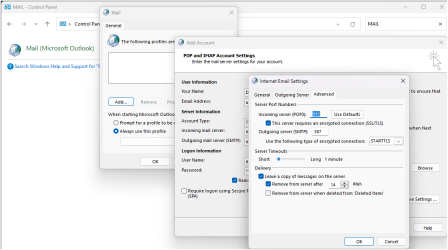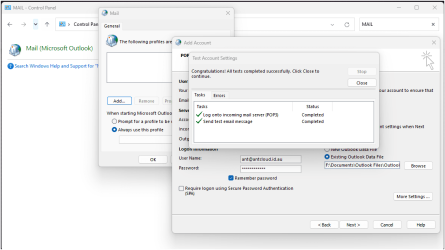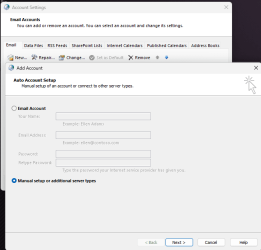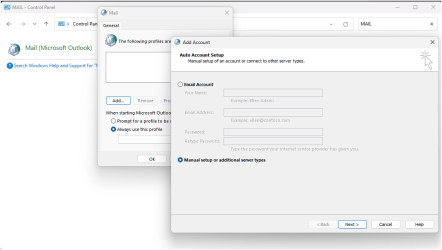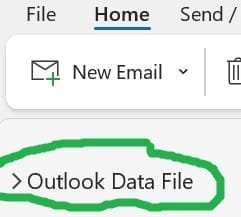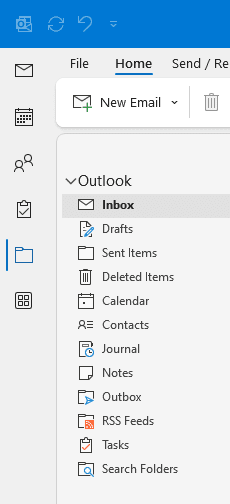This is going to be a process, Dave. PLEASE don't do it tired, please do it slowly, please do it as follows. If you have a question, post it, if you can, wait and do nothing until you get a reply. Sorry about the time zones.
We will add the new email account later.
First we unclutter the current PST. We do this to shorten the folder pane.
Make sure you have the backup of the broken PST just in case (you should have after me nagging you about backups).
Get ready....
Working from the bottom up.
CLEANING UP THE OLD PST
Folder names are exact. Where Contacts is "Contacts" and "Contacts (This computer only)" are named accordingly.
(Right click on folders)
Delete "Undeliverable Mail"
Delete "Sync Issues (This computer only)"
Delete "Suspect Email"
Delete "Sent Spam"
Delete "Known Spam"
Delete the last two Junk folders "JunkEmail & Junk Email1"
Do you use Journal? Who does right?
Delete Journal (This computer only)
Delete nothing else.
CALENDAR:
I am not sure what to do there.
I am wondering (because a Calendar can contain more than one set of calendars (it's confusing) if you have all the calender views ticked) You may have appointments in differed calendar types within the calendar"
I assume, just copy the calendar you think is most correct (More on copying this later)
DELETED ITEMS:
Check in there for anything you think should not have been deleted. Not emails, just anything obvious. Not important: - If not, right click on deleted items and choose empty
CONTACTS:
Select "Contacts (This computer Only)"
Click on the first contact, use keyboard shortcut CTRL + A (Select all)
Then keyboard shortcut CTRL + C (Copy)
Click on "Contacts"
Use keyboard shortcut CTRL + V (Paste)
The contacts should all copy into the "Contacts" folder
If successful, DELETE "Contacts (This Computer Only)"
You may get a merge box if there are existing contacts that conflict with contacts already in the contacts folder (you said only 2 new, but do it from this direction Copy all in "Contacts This computer only" -> into -> "Contacts". Because we will be relocating "Contacts" to the new PST)
DRAFTS:
Do you have anything in Drafts that you need? If so, leave alone for now.
If not, right click and empty.
ADD NEW EMAIL ACCOUNT: (Working via Control Panel)
Adapted from Post #64
Before you start:
(Click on any images to enlarge them)
Open Control Panel:
1. Search Windows for Control Panel
2. Open Control Panel
3. In the top right corner of Control Panel, search for "
MAIL"
4. Open
"Mail (Microsoft Outlook)"
 5
5. This box will pop open
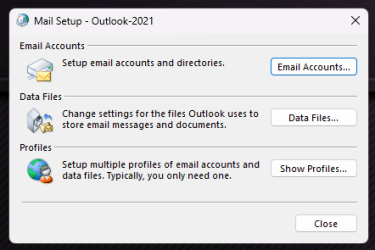 6
6. Click on "
Email Accounts"
7. Remove all Email accounts.
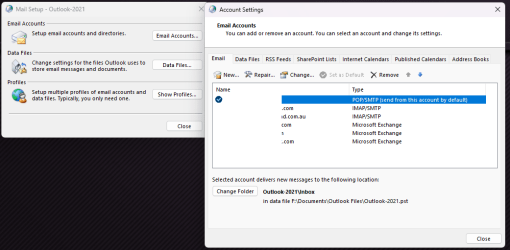 7
7. click "
New" click "
Manual setup of additional server types"
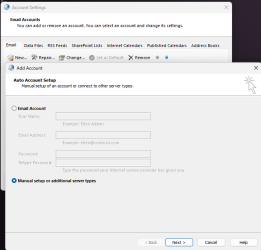 8
8. Click "
POP or IMAP" click "Next"
 9
9. Fill out the information:
Your Name (or a name)
Email Address
Account Type: (POP3)
Incoming Mail Server: "pop.earthlink.net"
Outgoing Mail Server (SMTP) "smtpauth.earthlink.net"
Username (I believe is your email address?)
Password
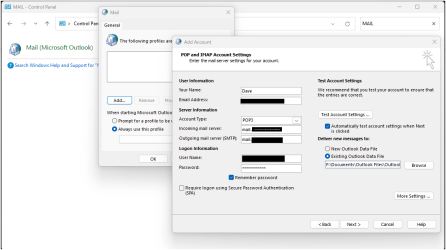
15. In that same window, click "Existing Outlook Data File" and click "Browse" go to Documents\Outlook Files\ and select "OutlookDave-2024-04-01.PST"
We are
NOT using an
existing data file because we want the new email address to create a new PST
10. Click on "
More Settings"
(Secure Server requirements are on post #49 as follows:)
11. Click on the "
Outgoing Server" tab
12. Click on "
My outgoing server requires authentication" click "
Log on using" and enter your username (email) and password
 13
13. Click on the "
Advanced" tab
Incoming Server (POP3): 995
Tick "This Server requires an encrypted connection SSL/TLS"
Outgoing server: 587
Change "Use the following type of encrypted connection" to: "STARTTLS"
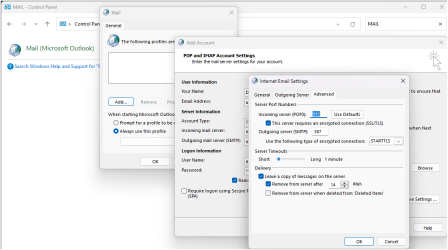 14
14. Click "
OK" (the box will close)
15. Click "
Next"
A test account box will pop up
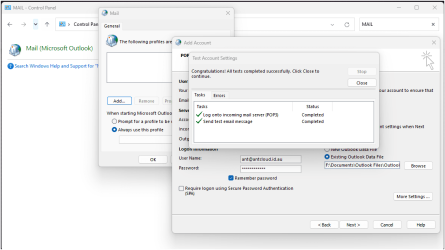 16
16. When it's finished, click close.
17. Click "
Finish"
(If for some reason there is an error, use the settings that your wife uses)
Open Outlook
You should now see the new email address at the bottom of the left folder pain in Outlook, independent of the original PST. The new email address should have sub-folders, this is your new PST
COPYING STUFF TO NEW PST:
Some of this is assuming that the new PST is named as your email address
Give the new email address (PST) time to sync, send yourself an email using that account to that account and click send receive maybe?
CALENDAR:
- Right click on the Calendar you want to copy in the original PST, select "copy calendar"
- When the box pops up, click on the new email address only (for it to be directly under the PST)
- The Calendar will copy to the new PST
CONTACTS:
If there is
NO Contacts folder in the new PST, there should be but that isn't a given - (make sure you're in "Folder View")
Right click on the "Contacts" folder in the original PST (because we copied all the contacts into there), select "copy folder"
When the box pops up, click on the new email address only (not a sub folder)
Click OK
IF there
IS a Contacts folder in the new PST
Go back to the original PST
Select "Contacts" (because we copied all the contacts into there)
Click on the first contact
Use keyboard shortcut CTRL + A (Select all)
Then keyboard shortcut CTRL + C (Copy)
Go to the new PST, click on Contacts
Use keyboard shortcut CTRL + V (Paste)
The contacts should all copy into the "Contacts" folder in the new email (PST)
INBOX:
We can't copy the whole Inbox all at once because you can only have one inbox and you can not delete the inbox from the new PST to replace it.
Select the inbox in the old PST
Click on the first email
Use keyboard shortcut CTRL + A (Select all)
Then keyboard shortcut CTRL + C (Copy)
Go to the new inbox in your PST, click on Inbox
Use keyboard shortcut CTRL + V (Paste)
The emails should all copy into the "Inbox" folder in the new email (PST)
Regarding Email Sub-folders in your inbox:
You need to do them one at a time. A pain in the rear.
Personally I like them independent to the inbox and as a direct sub-folder of the PST. But you can place them in the Inbox if you proffer, it would make the folder view structure a lot easier because you have so... many... folders.
- Right click on the/a folder you want to copy in the original PST, select "copy folder"
(start from top and work down, if you like, you can delete each folder in the old PST as you go, as long as it copied over properly)
- When the box pops up, select the "Inbox" under the new email address (for it to be copied into the inbox as an inbox sub-folder)
- Click OK
- The folder will start to copy over into the new Inbox folder (if you chose the inbox otherwise as a sub-folder to the new PST)
- Repeat this for each folder in the original inbox, you will obviously be busy, you have many.
- If you want to copy the "Sent" folder (not sure why it's just called "sent) into the new "Sent items" folder in the new PST, repeat the process that you used for the Inbox
Select the "Sent" folder in the old PST
Click on the first email
Use keyboard shortcut CTRL + A (Select all)
Then keyboard shortcut CTRL + C (Copy)
Go to the new PST and select the "Sent Items" folder
Use keyboard shortcut CTRL + V (Paste)
The emails should all copy into the "Sent Items" folder in the new email (PST)
- Same goes for Drafts
Select the "Drafts" folder in the old PST
Click on the first email
Use keyboard shortcut CTRL + A (Select all)
Then keyboard shortcut CTRL + C (Copy)
Go to the new PST and select the "Drafts" folder
Use keyboard shortcut CTRL + V (Paste)
The emails should all copy into the "Sent Items" folder in the new email (PST)
Part 2 later. I'm cross-eyed.