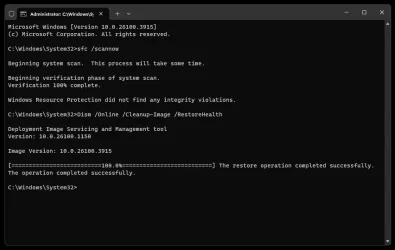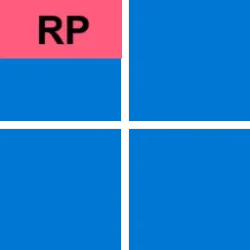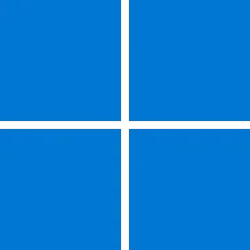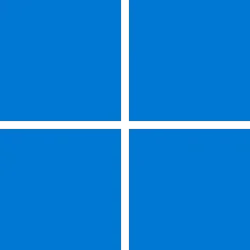Microsoft Support:
April 25, 2025 - KB5055627 (OS Build 26100.3915) Preview
For information about Windows update terminology, see types of Windows updates and the monthly quality update types. To find an overview of Windows 11, version 24H2, see its update history page.Be sure to follow @WindowsUpdate to find out when new content is published to the Windows release health dashboard.
Highlights
Gradual rollout
A gradual rollout distributes a release update over a period of time, rather than all at once. This means that users receive the updates at different times, and it might not be immediately available to all users. To see the status of this feature, go to Windows release health dashboard.- [Recall (preview) 1] New! You work across so many apps, sites, and documents it can be hard to remember where you saw something you want to get back to. Recall (preview) saves you time by offering an entirely new way to search for things you’ve seen or done on your PC securely. With the AI capabilities of Copilot+ PCs, it’s now possible to quickly find and get back to any app, website, image, or document just by describing its content. To use Recall, you will need to opt-in to save snapshots, which are images of your activity, and enroll in Windows Hello to confirm your presence so only you can access your snapshots. You are always in control of what snapshots are saved and can pause saving snapshots at any time. As you use your Copilot+ PC throughout the day working on documents or presentations, taking video calls, and context switching across activities, Recall will take regular snapshots and help you find things faster and easier. When you need to find or get back to something you’ve done previously, open Recall and authenticate with Windows Hello. When you’ve found what you were looking for, you can reopen the application, website, or document, or use Click to Do to act on any image or text in the snapshot you found. For more info, see Retrace your steps with Recall.
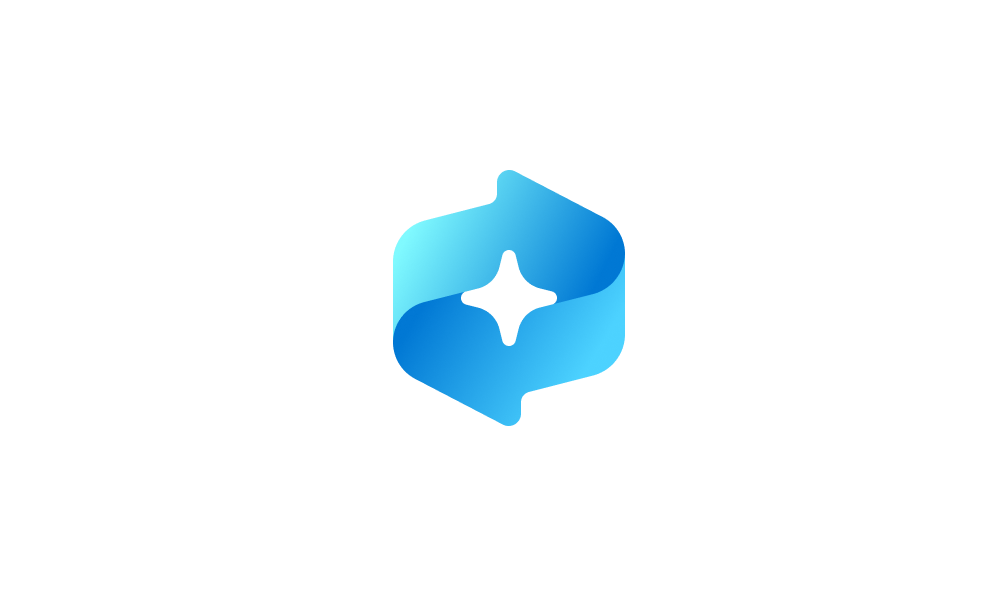
Uninstall or Reinstall Recall in Windows 11
This tutorial will show you how to uninstall or reinstall the Recall feature for all users in Windows 11 on Copilot+ PCs. Starting with Windows 11 build 26120.2415 (Dev) and build 26100.3902 (RP) on Snapdragon-powered Copilot+ PCs, you can try out the Recall (Preview) feature. Starting with... www.elevenforum.com
www.elevenforum.com
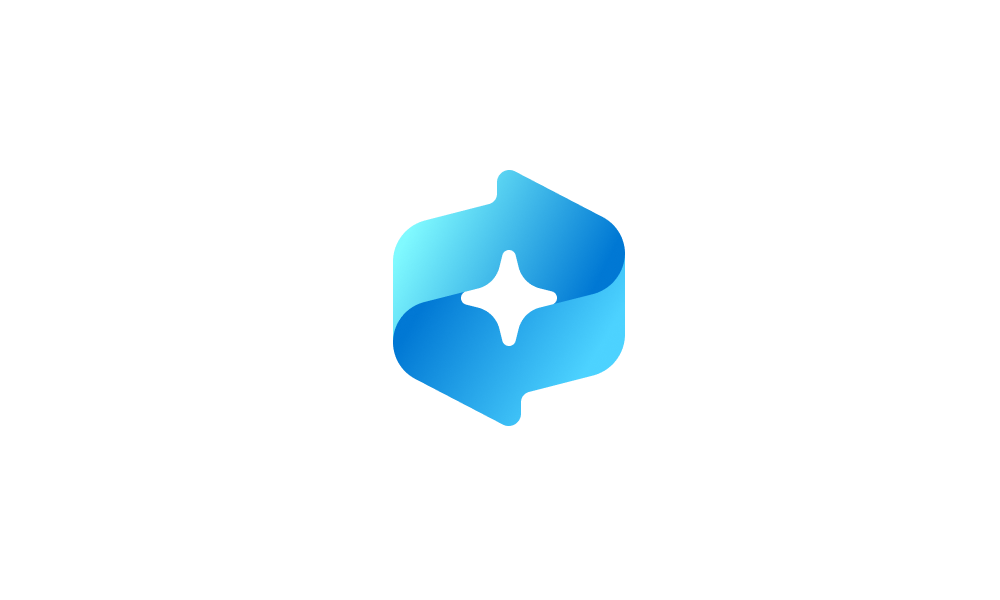
Enable or Disable Recall Feature in Windows 11
This tutorial will show you how to enable or disable the Recall feature for all users in Windows 11 on home (personal) or managed (work or school) Copilot+ PCs. Starting with Windows 11 build 26120.2415 (Dev) and build 26100.3902 (RP) on Snapdragon-powered Copilot+ PCs, you can try out the... www.elevenforum.com
www.elevenforum.com

Use Recall with Snapshots in Windows 11
This tutorial will show you how to use Recall with snapshots of your activity to find and jump back into what you have seen before on your Windows 11 Copilot+ PC. Starting with Windows 11 build 26120.2415 (Dev) and build 26100.3902 (RP) on Snapdragon-powered Copilot+ PCs, you can try out the... www.elevenforum.com
www.elevenforum.com

Change Maximum Storage Duration for Recall Snapshots in Windows 11
This tutorial will show you how to change the maximum system storage duration limit for Recall snapshots to be deleted for your account, specific users, or all users in Windows 11. Starting with Windows 11 build 26120.2415 (Dev) and build 26100.3902 (RP) on Snapdragon-powered Copilot+ PCs, you... www.elevenforum.com
www.elevenforum.com
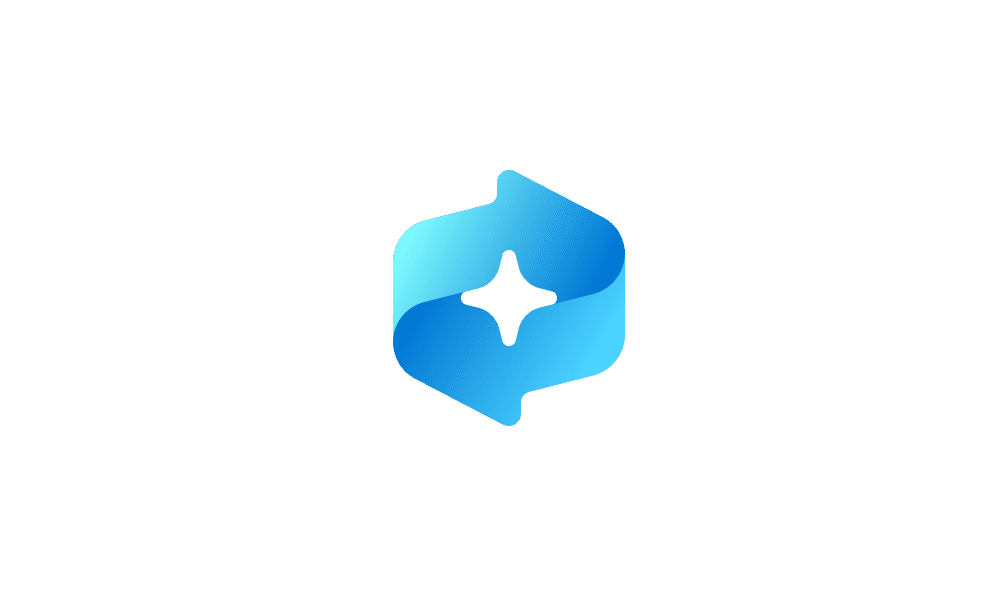
Pause or Resume Recall Snapshots in Windows 11
This tutorial will show you how to pause temporarily or resume Recall snapshots for your account in Windows 11. Starting with Windows 11 build 26120.2415 (Dev) and build 26100.3902 (RP) on Snapdragon-powered Copilot+ PCs, you can try out the Recall (Preview) feature. Starting with Windows 11... www.elevenforum.com
www.elevenforum.com
- [Click to Do (preview) 2]
- New! Click to Do (preview) makes it easier than ever for you to take immediate action on whatever catches your eye on-screen on your Copilot+ PC, saving you time by helping complete tasks inline and quickly getting you to the app that can best complete the job. For example, select an image using Click to Do to take actions like erasing objects using the Photos app or remove the background using Paint. To use Click to Do, simply use Windows key + mouse click or Windows key + Q. You can also enter through the Snipping Tool menu and print screen or searching “Click to Do” in the search box on the Windows taskbar. For more info, see Click to Do: do more with what's on your screen.
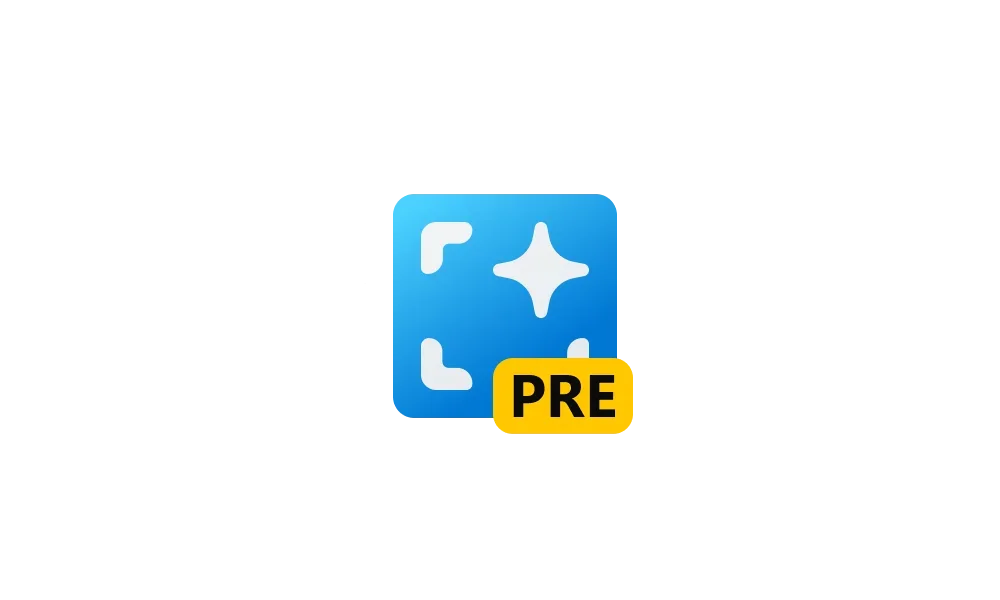
Use Click to Do in Windows 11
This tutorial will show you how to use Click to Do to perform AI actions with text and images for your account on a Windows 11 Copilot+ PC. Click to Do (preview) helps you get things done faster by identifying text and images on your screen that you can take actions with. Click to Do analyzes... www.elevenforum.com
www.elevenforum.com
- New! On Snapdragon-powered Copilot+ PCs, Click to Do includes intelligent text actions. Use Windows key + mouse click or Windows key + Q to select a text block and then drag to select the text that you want. You’ll see options to Summarize or to help you Rewrite your text, so it sounds more causal or more formal. These text actions leverage the capabilities of Phi Silica, the on-device Small Language Model (SLM) that is built right into Windows.
- New! Easily open Click to Do when you swipe from the rightmost edge of your display.

Open Click to Do in Windows 11
This tutorial will show you different ways to open Click to Do on a Windows 11 Copilot+ PC. Click to Do (preview) helps you get things done faster by identifying text and images on your screen that you can take actions with. Click to Do analyzes what's on screen and then you can choose the text... www.elevenforum.com
www.elevenforum.com
- New! The policies for managing Click to Do in a commercial environment. IT admins can learn more by viewing Manage Click to Do.
- New! Click to Do (preview) makes it easier than ever for you to take immediate action on whatever catches your eye on-screen on your Copilot+ PC, saving you time by helping complete tasks inline and quickly getting you to the app that can best complete the job. For example, select an image using Click to Do to take actions like erasing objects using the Photos app or remove the background using Paint. To use Click to Do, simply use Windows key + mouse click or Windows key + Q. You can also enter through the Snipping Tool menu and print screen or searching “Click to Do” in the search box on the Windows taskbar. For more info, see Click to Do: do more with what's on your screen.
- [Improved Windows Search 3]
- New! Finding your documents, photos, and settings across Windows 11 is easier on Copilot+ PCs with improved Windows Search, powered by semantic indexing models along with traditional lexical indexing. Whether it’s searching in File Explorer, in Windows Search on your taskbar, or in Settings— just type what’s on your mind to find it on your Copilot+ PC. You no longer need to remember file names, exact words in file content, or settings names. Searching for settings like “change my theme” will work within the Settings app for now. Thanks to the power of the 40+ TOPS NPU onboard Copilot+ PCs, these search improvements work even when you’re not connected to the internet. To find more info, see Searching indexing in Windows. Now available on AMD and Intel-powered Copilot+ PCs.
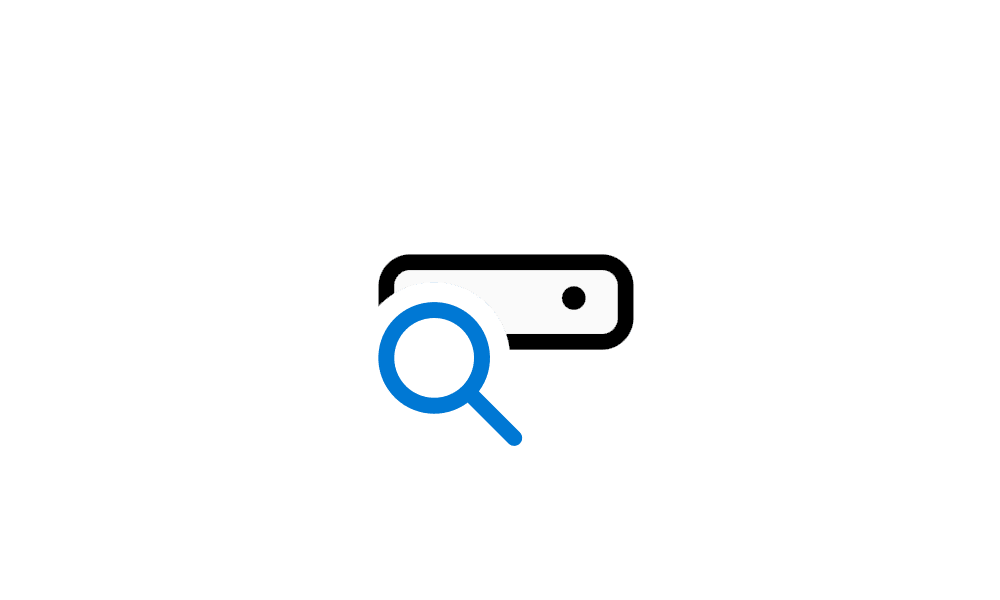
Turn On or Off Enhanced Mode for Search Indexer in Windows 11
This tutorial will show you how to turn on or off Enhanced mode for search indexer for all users in Windows 11. Indexing the content of your PC helps you get faster results when your searching it for files, emails, or other local content. The search index only includes your selected locations... www.elevenforum.com
www.elevenforum.com
- New! Locating your photos stored and saved in the cloud is getting simpler on Copilot+ PCs. You can use your own words in the search box at the upper-right corner of File Explorer like “summer picnics.” In addition to photos stored locally on your Copilot+ PC, photos from the cloud will show up in the search results together. Exact matches for your keywords within the text of your cloud files will also show in the search results. You can try this experience out today with your personal OneDrive when signed in with your Microsoft account and connected to the internet. Now available on AMD and Intel-powered Copilot+ PCs.

Enable or Disable Search Cloud Content from Apps in Windows 11
This tutorial will show you how to turn on or off searching for content saved in the cloud by Windows Search for your account or all users on a Windows 11 Copilot+ PC. Starting with Windows 11 build 26100.3624 (24H2) and build 26100.3902 (RP), locating your photos stored and saved in the cloud... www.elevenforum.com
www.elevenforum.com
- New! Finding your documents, photos, and settings across Windows 11 is easier on Copilot+ PCs with improved Windows Search, powered by semantic indexing models along with traditional lexical indexing. Whether it’s searching in File Explorer, in Windows Search on your taskbar, or in Settings— just type what’s on your mind to find it on your Copilot+ PC. You no longer need to remember file names, exact words in file content, or settings names. Searching for settings like “change my theme” will work within the Settings app for now. Thanks to the power of the 40+ TOPS NPU onboard Copilot+ PCs, these search improvements work even when you’re not connected to the internet. To find more info, see Searching indexing in Windows. Now available on AMD and Intel-powered Copilot+ PCs.
- [Narrator] New! Keep track of what Narrator has spoken and access it for quick reference. With speech recap, you can quickly access spoken content, follow along with live transcription, and copy what Narrator last said—all with simple keyboard shortcuts.
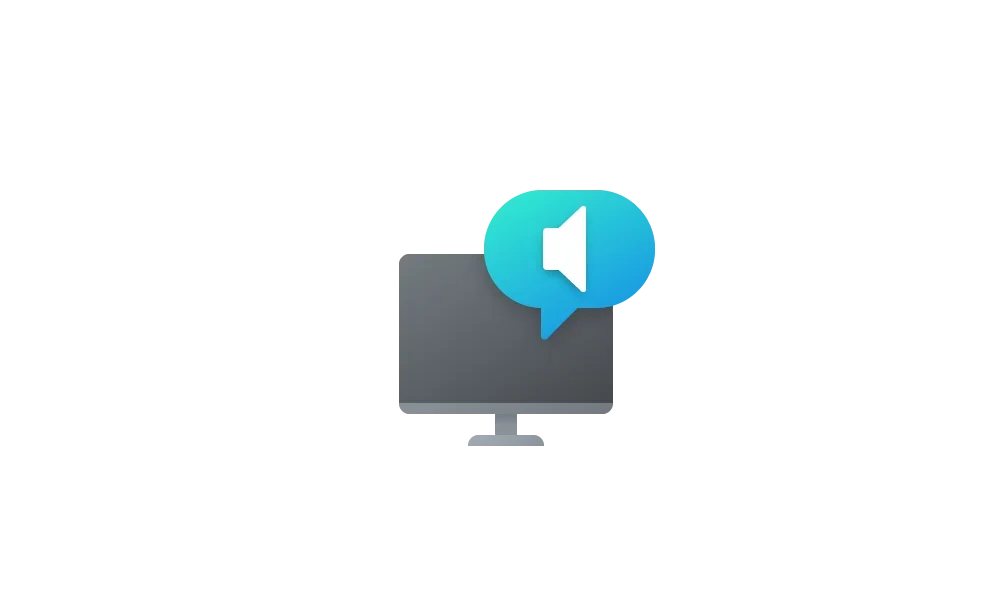
Open Narrator Speech Recap in Windows 11
This tutorial will show you how to open speech recap while using Narrator in Windows 11. Narrator is a screen reader included with Windows 11 that describes what's on your screen. Starting with Windows 11 build 26200.5516 (Dev), build 26120.3653 (Beta 24H2), build 22635.5160 (Beta 23H2), build... www.elevenforum.com
www.elevenforum.com
- [Phone Link] New! You can do even more with your Windows PC and your mobile device with direct access to cross-device features from the Start menu. For example, you can make phone calls, send SMS messages, access your photos, or share content between your mobile device and PC.
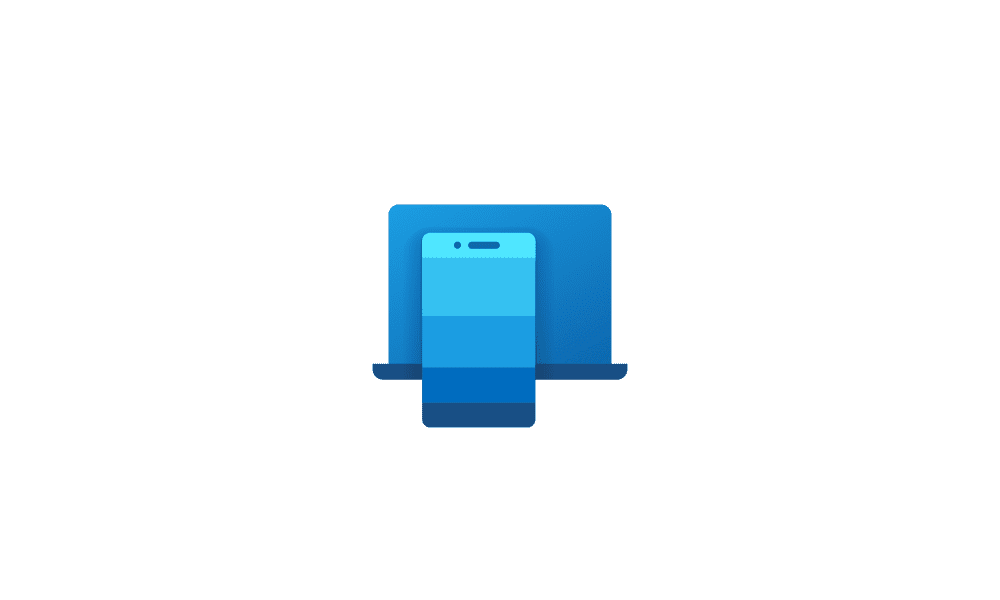
Add or Remove Phone Link Mobile Device on Start Menu in Windows 11
This tutorial will show you how to turn on or off show your Android or iPhone mobile device from Phone Link in the Start menu for your account in Windows 11. Starting with Windows 11 build 22635.3790 (Beta), build 26120.1330 (Dev), build 26100.3902 (RP 24H2), build 22631.5261 (RP 23H2), and... www.elevenforum.com
www.elevenforum.com
- [Widgets]
- New! Web developers can use their existing content to create interactive widgets that can be added to multiple widgets surfaces. For more info, see Web widget providers.
- New! There are some new updates to the new Widgets on Lock experience for devices in the European Economic Area (EEA). In addition to accessibility and craftsmanship improvements, the Lock screen weather widget now supports customization. To configure your weather widget, go to Settings > Personalization > Lock screen and select the “Customize widget” option from the weather widget more options menu. More widgets will be customizable in the future.

Customize Widgets in Windows 11
This tutorial will show you how to customize a widget on the widgets board for your account in Windows 11. Widgets are small windows that display dynamic info on your Windows desktop. They appear on the widgets board, where you can add, remove, arrange, resize, and customize them to reflect... www.elevenforum.com
www.elevenforum.com
- [File Explorer]
- New! Pivot-based curated views on File Explorer Home that supports ease of access of Microsoft 365 content on Windows. Be more productive and get highly relevant content at your fingertips on File Explorer Home.
- Fixed: As part of our ongoing commitment to improving File Explorer accessibility, this release includes increased support for the text scaling (Settings > Accessibility > Text size) across File Explorer, File Open/Save dialogs and the copy dialogs.
- Fixed: Improved the performance of extracting zipped files, particularly in the case where you’re unzipping a large number of small files.
- Fixed: The address bar in File Explorer might unexpectedly not show a path after opening.
- [Settings] New! Manage which apps Windows recommends actions, go to Settings > Apps > Actions on Copilot+ PCs.

Enable or Disable Recommended Actions from Apps in Windows 11
This tutorial will show you how to turn on or off showing recommended actions from apps as contextual suggestions for your account in Windows 11. Starting with Windows 11 build 26120.3576 (Dev) and build 26100.3902 (RP), Microsoft is beginning to introduce a new settings page under Settings >... www.elevenforum.com
www.elevenforum.com
- [Windows Studio Effects] New! The Studio Effects automatic framing filter turns on after the initial use of the camera, if your PC supports Studio Effects and you have not used Studio Effects previously.
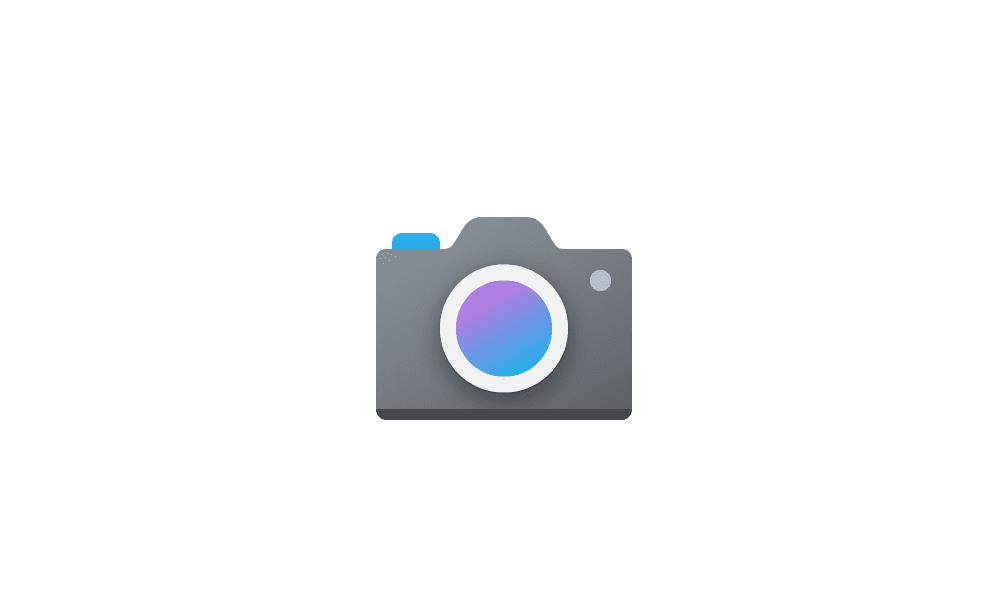
Change Default Camera Settings and Studio Effects in Windows 11
This tutorial will show you how to change or reset the default brightness, contrast, and other available image settings and Studio Effects for a camera in Windows 11. Having a camera as part of your Windows device or system lets you make Skype video calls, take pictures, etc. Many apps and... www.elevenforum.com
www.elevenforum.com
- [Start]
- Fixed: You can’t use touch gestures to view the list of apps pinned in the Start menu.
- Fixed: The Sign out and More options buttons in the Start menu account manager might not be visible with increased text size.
- [Taskbar]
- Fixed: The underlines beneath the app icons in the taskbar may remain visible even after the apps have been closed.
- Fixed: If you use the arrow keys after pressing the Windows key + T, the arrows move in the wrong direction for Arabic and Hebrew display languages.
- [Desktop icons] The logic for apps pinned to the desktop has been updated, so that packaged apps no longer show an accent colored backplate. For example, if you were to drag and drop Snipping Tool from the apps list in Start to the desktop the icons should be bigger and easier to see now.
- [Display] Fixed: You might need to press the WIN + P keyboard shortcut twice to switch topologies.
- [ExtFloodFill] Fixed: There's an uncommon issue with ExtFloodFill where a horizontal line might appear in the incorrect location in Win32 applications.
- [Graphics] Fixed: External graphics cards connected over Thunderbolt might unexpectedly not be discoverable in some cases.
- [Hyper-V Manager] Fixed: Hyper-V Manager unexpectedly shows 0% CPU usage for VMs.
2 Coming later to Copilot+ PCs in the European Economic Area. Functionality will vary by device and market; text actions will be available across markets in select character sets. See aka.ms/copilotpluspcs.
3 Works with specific text, image, and document formats only; optimized for select languages (English, Chinese (Simplified), French, German, Japanese, and Spanish). See aka.ms/copilotpluspcs.
Improvements
This non-security update includes quality improvements. The following summary outlines key issues addressed by the KB after you install it. Also, included are available new features. The bold text within the brackets indicates the item or area of the change.Normal rollout
- [Blue screen error] Fixed: This update resolves an issue observed after installing the April 2025 Windows security update and restarting the device. Affected devices encountered a blue screen exception with error code 0x18B indicating a SECURE_KERNEL_ERROR.
- [Dynamic Host Configuration Protocol (DHCP Client)] Fixed: This update addresses an issue affecting internet connectivity on devices after resuming from sleep mode. Users might experience intermittent internet connections.
- [File Systems] Fixed: This update addresses an issue when the operating system stops unexpectedly, and an error message appears on a blue screen during normal usage with a user profile redirected to a network VHD(X).
- [Imaging] Fixed: This update addresses an issue where some content pages with JPEG images were not displaying.
- [Windows Hello] Fixed: This update addresses an edge case issue where Windows Hello doesn’t work on devices with specific security features enabled, preventing users from logging in with facial recognition or PIN. This issue was observed after performing a Push button reset or Reset this PC from Settings > System > Recovery and selecting Keep my Files and Local install.
- [Windows Setup] Fixed: If you install Windows 11, version 24H2 with Windows Setup and run System Preparation (Sysprep) afterwards, the boot file configuration is not properly updated, resulting in push-button reset options not working.
- [Windows Update] The Windows Update settings page and the Start menu power button will now show an estimated time for how long your PC will be offline to install updates from Windows Update.
AI Components
The following AI components have been updated with this release:AI Component | Version |
|---|---|
| Image Search | 1.7.824.0 |
| Content Extraction | 1.7.824.0 |
| Semantic Analysis | 1.7.824.0 |
Windows 11 servicing stack update (KB5055659) - 26100.3910
This update makes quality improvements to the servicing stack, which is the component that installs Windows updates. Servicing stack updates (SSU) ensure that you have a robust and reliable servicing stack so that your devices can receive and install Microsoft updates. To learn more about SSUs, see Simplifying on-premises deployment of servicing stack updates.Known issues in this update
1 Roblox
Applies to: All users
Symptom
We’re aware of an issue where players on Arm devices are unable to download and play Roblox from the Microsoft Store on Windows.
Workaround
Roblox is working on a resolution to address this issue. Please refer to the Roblox support site for updates. Until the resolution is available, players on Arm devices can play Roblox by downloading the title directly from www.Roblox.com.
2 Citrix
Applies to: All users
Symptom
Devices that have certain Citrix components installed might be unable to complete installation of the January 2025 Windows security update. This issue was observed on devices with Citrix Session Recording Agent (SRA) version 2411. The 2411 version of this application was released in December 2024.
Affected devices might initially download and apply the January 2025 Windows security update correctly, such as via the Windows Update page in Settings. However, when restarting the device to complete the update installation, an error message with text similar to “Something didn’t go as planned. No need to worry – undoing changes” appears. The device will then revert to the Windows updates previously present on the device.
This issue likely affects a limited number of organizations as version 2411 of the SRA application is a new version. Home users are not expected to be affected by this issue.
Workaround
Citrix has documented this issue, including a workaround, which can be performed prior to installing the January 2025 Windows security update. For details, see Citrix’s documentation.
Microsoft is working with Citrix to address this issue and will update this documentation once a resolution is available.
How to get this update
Before you install this updateMicrosoft combines the latest servicing stack update (SSU) for your operating system with the latest cumulative update (LCU). For general information about SSUs, see Servicing stack updates and Servicing Stack Updates (SSU): Frequently Asked Questions.
Install this update
To install this update, use one of the following Windows and Microsoft release channels.
| Available | Next Step |
|---|---|
|
| Open Start > Settings Update & Security > Windows Update. In the Optional updates available area, you will find the link to download and install available updates. Check for optional updates |
| Before you install this update To get the standalone package(s) for this update, go to the Microsoft Update Catalog website. This KB contains one or more MSU files that must be installed in order. Install this update Method 1: Install all MSU files together Download all MSU files for KB5055627 from Microsoft Update Catalog and place them in the same folder (for example, C:/Packages). Use Deployment Image Servicing and Management (DISM.exe) to install the target update. DISM will use the folder specified in PackagePath to discover and install one or more prerequisite MSU files as needed. Updating Windows PC To apply this update to a running Windows PC, run the following command from an elevated Command Prompt: ]DISM /Online /Add-Package /PackagePath:c:\packages\Windows11.0-KB5050094-x64.msuOr, run the following command from an elevated Windows PowerShell prompt: Add-WindowsPackage -Online -PackagePath "c:\packages\Windows11.0-KB5050094-x64.msu"Updating Windows Installation media To apply this update to Windows Installation media, see Update Windows installation media with Dynamic Update . To add this update to a mounted image, run the following command from an elevated Command Prompt: DISM /Image:mountdir /Add-Package /PackagePath:Windows11.0-KB5050094-x64.msuOr, run the following command from an elevated Windows PowerShell prompt: Add-WindowsPackage -Path "c:\offline" -PackagePath "Windows11.0-KB5050094-x64.msu" -PreventPendingMethod 2: Install each MSU file individually in order Download and install each MSU file individually using DISM or Windows Update Standalone Installer[/COLOR] in the following order:
|
If you want to remove the LCU
To remove the LCU after installing the combined SSU and LCU package, use the DISM/Remove-Package command line option with the LCU package name as the argument. You can find the package name by using this command: DISM /online /get-packages.
Running Windows Update Standalone Installer (wusa.exe) with the /uninstall switch on the combined package will not work because the combined package contains the SSU. You cannot remove the SSU from the system after installation.
File information
For a list of the files that are provided in this update, download the file information for cumulative update 5055627.
For a list of the files that are provided in the servicing stack update, download the file information for the SSU (KB5055659) - version 26100.3910.
Source:
April 25, 2025—KB5055627(OS Build 26100.3915) Preview - Microsoft Support
Check Windows Updates
UUP Dump:
64-bit ISO download:

Select language for Windows 11, version 24H2 (26100.3915) amd64
Select language for Windows 11, version 24H2 (26100.3915) amd64 on UUP dump. UUP dump lets you download Unified Update Platform files, like Windows Insider updates, directly from Windows Update.
uupdump.net
ARM64 ISO download:

Select language for Windows 11, version 24H2 (26100.3915) arm64
Select language for Windows 11, version 24H2 (26100.3915) arm64 on UUP dump. UUP dump lets you download Unified Update Platform files, like Windows Insider updates, directly from Windows Update.
uupdump.net
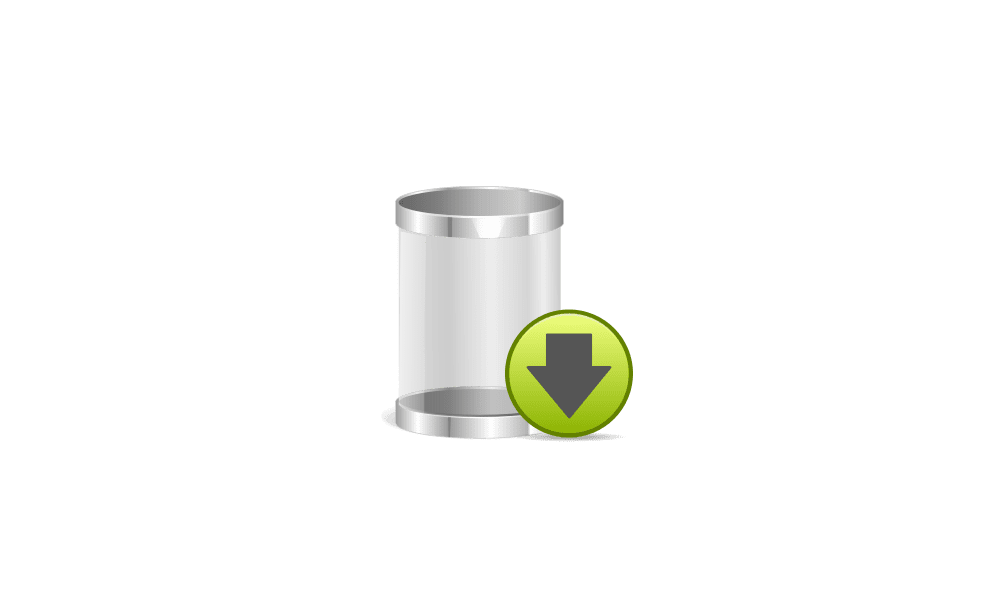
UUP Dump - Download Windows Insider ISO
UUP Dump is the most practical and easy way to get ISO images of any Insider Windows 10 or Windows 11 version, as soon as Microsoft has released a new build. UUP Dump creates a download configuration file according to your choices, downloads necessary files directly from Microsoft servers, and...
 www.elevenforum.com
www.elevenforum.com
Last edited: