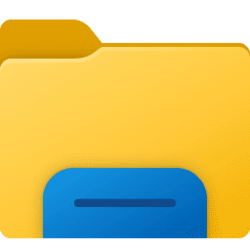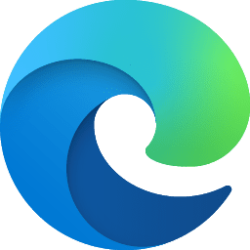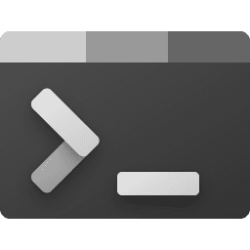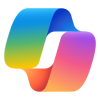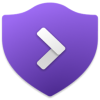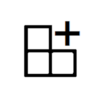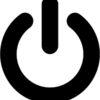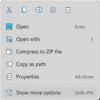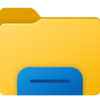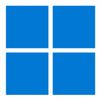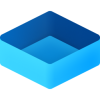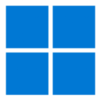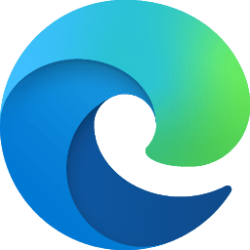This tutorial will help show you different ways to open and close tabs in File Explorer for your account in Windows 11.
Starting with Windows 11 build 25136 and build 22621.160, the title bar of File Explorer now has tabs to help you work across multiple locations at the same time.
Starting with Windows 11 build 22622.575, middle clicking a folder in the navigation pane of File Explorer will now open it in a new tab, like clicking a folder in the body of File Explorer already does.
Tabs in File Explorer is now available to everyone in Windows 11 build 22621.675 version 22H2.
Starting with Windows 11 version 22H2 KB5030310 Build 22621.2361, Microsoft has added the ability to tear out and merge tabs in File Explorer.
Contents
- Option One: Open New Tab in File Explorer using Keyboard Shortcut
- Option Two: Open New Tab in File Explorer from Title Bar
- Option Three: Open New Tab in File Explorer by Middle Clicking
- Option Four: Open Location in New Tab in File Explorer from Context Menu
- Option Five: Open Duplicate Tab in File Explorer from Tab Menu
- Option Six: Close Current Tab using Keyboard Shortcut
- Option Seven: Close Tab in File Explorer from Tab on Title Bar
- Option Eight: Close Tab in File Explorer from Tab menu
- Option Nine: Close All Other Tabs in File Explorer from Tab menu
- Option Ten: Close All Tabs to the Right in File Explorer from Tab menu
1 While File Explorer (Win+E) is open, press the Ctrl + T keys to open a new tab.
1 While File Explorer (Win+E) is open, click/tap on the Add new tab (+) button on the title bar. (see screenshot below)
1 While File Explorer (Win+E) is open, middle click on a drive, folder, or library location you want to open in a new tab.
1 While File Explorer (Win+E) is open, right click on a drive, folder, or library location you want to open in a new tab. (see screenshot below)
2 Click/tap on Open in new tab.
This option is only available starting with Windows 11 build 22635.3570 (Beta).
1 While File Explorer (Win+E) is open, right click on the tab you want to open a duplicate of. (see screenshot below)
2 Click/tap on Duplicate tab in the drop menu.
1 While File Explorer (Win+E) is open, press the Ctrl + W keys when you want to close the currently open tab.
1 While File Explorer (Win+E) is open, click/tap on the Close tab (X) button on the tab you want to close on the title bar. (see screenshot below)
1 While File Explorer (Win+E) is open, right click on the tab you want to close on the title bar. (see screenshot below)
2 Click/tap on Close tab in the drop menu.
1 While File Explorer (Win+E) is open, right click on the tab you want to keep open while closing all other tabs. (see screenshot below)
2 Click/tap on Close other tabs in the drop menu to close all tabs except the tab in step 1.
1 While File Explorer (Win+E) is open, right click on the tab you want to keep open while closing all tabs to the right of this tab. (see screenshot below)
2 Click/tap on Close tabs to the right in the drop menu to close all tabs to the right of the tab in step 1.
That's it,
Shawn Brink
Attachments
Last edited: