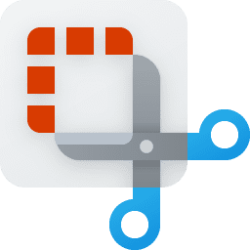This tutorial will show you how to take a screenshot in Windows Mixed Reality on a Windows 10 and Windows 11 PC.
Windows Mixed Reality is the first spatial operating system. Instead of using a flat screen and a 2D interface, it uses our instinctual ability to navigate three-dimensional space. Every place has a purpose, and content has context. Just as your PC starts at the desktop interface and your phone begins with a home screen, Windows Mixed Reality starts at the Mixed Reality home. It's an environment that you can navigate and personalize to make your own. It's the canvas for the thousands of apps available in the Microsoft Store or SteamVR. You can multitask with these apps like never before--in 3D where space is almost limitless.
You can take a mixed reality capture (MRC) photo at any time while in Windows Mixed Reality.
Mixed reality capture photos are saved as a .jpg file to your C:\Users\<username>\Pictures\Camera Roll folder for you to share or do with what you want.
References:

Capture, record, and share mixed reality photos and videos
Learn how to capture, record, and view, and mixed reality photos and videos using HoloLens mixed reality devices. Learn how to share via Miracast or gathered files.
learn.microsoft.com

Mixed reality capture overview - Mixed Reality
Get an overview of the best practices for enabling, using, and rendering mixed reality capture for developers.
learn.microsoft.com
Windows Mixed Reality is deprecated and will be removed in a future release of Windows. This deprecation includes the Mixed Reality Portal app, and Windows Mixed Reality for SteamVR and Steam VR Beta.
Contents
- Option One: Take Screenshot in Windows Mixed Reality using Camera app
- Option Two: Take Screenshot in Windows Mixed Reality using Speech Recognition
1 While using the Mixed Reality Portal app for Windows Mixed Reality, press the Windows
 button on your motion controller to open the Start menu. (see screenshot below)
button on your motion controller to open the Start menu. (see screenshot below)2 Select the Camera icon on Start. (see screenshot below)
3 Point your head in the direction of what you want to capture, and select the Select to take a picture button to take a screenshot. (see screenshot below)
4 To take more screenshots, follow the steps below: (see screenshot below)
- Center the focus point where you want to take a screenshot of.
- Press the trigger on your motion controller to take a screenshot.
5 You will see an image of the taken screenshot in a window that will automatically close after a moment. (see screenshot below)
6 Press the Windows
 button on your motion controller when finished taking screenshots.
button on your motion controller when finished taking screenshots.This option requires Speech recognition for Windows Mixed Reality to be turned on.
1 While using the Mixed Reality Portal app for Windows Mixed Reality, look at what you want to take a screenshot of.
2 Say any one of the following speech commands:

Using Speech in Windows Mixed Reality - Enthusiast Guide
Learn how to use speech input to control commands, 3D objects, and dictation in your Windows Mixed Reality apps.
support.microsoft.com
- Take picture
- Take a picture
- Take photo
- Take a photo
4 You will see an image of the taken screenshot in a window that will automatically close after a moment. (see screenshot below)
That's it,
Shawn Brink
Last edited: