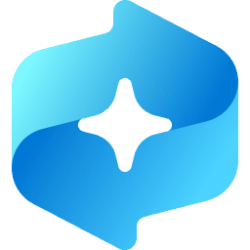This tutorial will show you how to uninstall fonts in Windows 11.
A font is a graphical representation of text that may include a different typeface, point size, weight, color, or design.
In Windows 11, you can install fonts for only your account (current user) or for all users on the computer.
Fonts installed all users are referenced in this registry key: HKLM\SOFTWARE\Microsoft\Windows NT\CurrentVersion\Fonts
Starting with Windows 11 build 26120.1843 (Dev), Microsoft is beginning to roll out a change that redirects links for the Fonts Control Panel page to the Fonts settings page at Settings > Personalization > Fonts. Insiders who see this change can still access the Fonts Control Panel UI by navigating to the system fonts folder in File Explorer and a link to the system fonts folder is also provided on the Font settings page.
Contents
- Option One: Uninstall Font in Settings
- Option Two: Uninstall Font from Microsoft Store in Settings
- Option Three: Uninstall Font in Control Panel
- Option Four: Uninstall Font in File Explorer
1 Open Settings (Win+I).
2 Click/tap on Personalization on the left side, and click/tap on Fonts on the right side. (see screenshot below)
3 Click/tap on the font (ex: "Algerian") you want to uninstall. (see screenshot below)
4 Click/tap on the Uninstall button under "Metadata". (see screenshot below)
5 Click/tap on Uninstall to confirm. (see screenshot below)
6 If this is a font installed for all users and you are signed in as a standard user, you will need to provide administrator credentials if prompted by UAC to approve. The font installed for all users will automatically be uninstalled for all users if you are signed in as an administrator.
7 When finished, you can close Settings if you like.
This option is only available for fonts installed from the Microsoft Store.
Fonts installed from the Microsoft Store can also be uninstalled using any option in this tutorial.
1 Open Settings (Win+I).
2 Click/tap on Apps on the left side, and click/tap on Installed apps or Apps & features on the right side. (see screenshot below)
3 Click/tap on the 3 dots button for the font (ex: "Georgia Pro") you want to uninstall, and click/tap on Uninstall. (see screenshot below)
4 Click/tap on Uninstall to confirm. (see screenshot below)
5 When finished, you can close Settings if you like.
Starting with Windows 11 build 26244 (Canary), Microsoft is beginning to roll out a change that redirects links for the Fonts Control Panel page to the Fonts settings page at Settings > Personalization > Fonts. Insiders who see this change can still access the Fonts Control Panel UI by navigating to the system fonts folder in File Explorer and a link to the system fonts folder is also provided on the Font settings page.
1 Open the Control Panel (icons view), and click/tap on the Fonts icon.
2 Perform one of the following actions depending on if you want to uninstall a font or font family: (see screenshot below)
- Select a font or font family you want to uninstall, and click/tap on Delete on the toolbar.
- Right click on a font or font family you want to uninstall, and click/tap on Delete.
- Open a font family you want to delete a font in, select a font you want to uninstall, and click/tap on Delete on the toolbar.
- Open a font family you want to delete a font in, right click on a font you want to uninstall, and click/tap on Delete.
3 Click/tap on Yes to confirm. (see screenshot below)
4 If this is a font installed for all users and you are signed in as a standard user, you will need to provide administrator credentials if prompted by UAC to approve. The font installed for all users will automatically be uninstalled for all users if you are signed in as an administrator.
5 When finished, you can close the Control Panel if you like.
1 Open File Explorer (Win+E).
2 Navigate to and open the C:\Windows\Fonts folder in File Explorer. (see screenshot below step 3)
3 Perform one of the following actions depending on if you want to uninstall a font or font family: (see screenshot below)
- Select a font or font family you want to uninstall, and click/tap on Delete on the toolbar.
- Right click on a font or font family you want to uninstall, and click/tap on Delete.
- Open a font family you want to delete a font in, select a font you want to uninstall, and click/tap on Delete on the toolbar.
- Open a font family you want to delete a font in, right click on a font you want to uninstall, and click/tap on Delete.
4 Click/tap on Yes to confirm. (see screenshot below)
5 If this is a font installed for all users and you are signed in as a standard user, you will need to provide administrator credentials if prompted by UAC to approve. The font installed for all users will automatically be uninstalled for all users if you are signed in as an administrator.
6 When finished, you can close File Explorer if you like.
That's it,
Shawn Brink
Last edited: