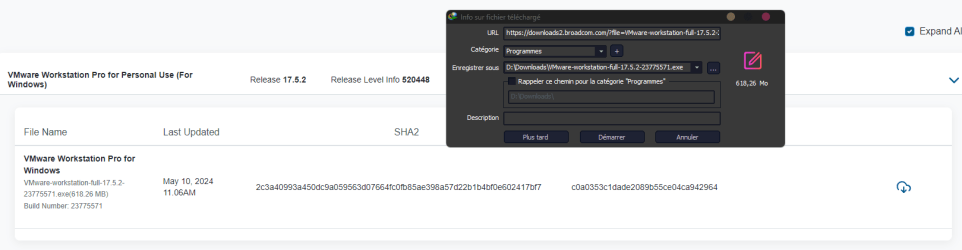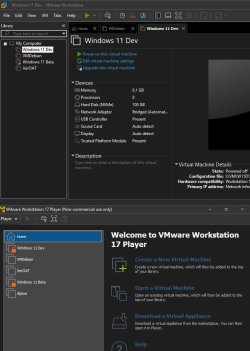@glasskuter
I installed the Pro version right over the Player version pointing to the original installation folder without uninstalling first.
It had no problems uninstalling first then went on to upgrade.
I advise you to choose the option to create a new menu folder as there are several new shortcuts and features added.
I installed the Pro version right over the Player version pointing to the original installation folder without uninstalling first.
It had no problems uninstalling first then went on to upgrade.
I advise you to choose the option to create a new menu folder as there are several new shortcuts and features added.
My Computers
System One System Two
-
- OS
- Windows 11 Pro for Workstations
- Computer type
- Laptop
- Manufacturer/Model
- ASUSTeK COMPUTER INC. TUF Gaming FX705GM
- CPU
- 2.20 gigahertz Intel i7-8750H Hyper-threaded 12 cores
- Motherboard
- ASUSTeK COMPUTER INC. FX705GM 1.0
- Memory
- 24428 Megabytes
- Graphics Card(s)
- Intel(R) UHD Graphics 630 / NVIDIA GeForce GTX 1060
- Sound Card
- Intel(R) Display Audio / Realtek(R) Audio
- Monitor(s) Displays
- Integrated Monitor (17.3"vis)
- Screen Resolution
- FHD 1920X1080 16:9
- Hard Drives
- 2 SSD SATA/NVM Express 1.3
WDS500G2B0A-00SM50 500.1 GB
WDCSDAPNUW-1002 256 GB
- PSU
- 19V DC 6.32 A 120 W
- Cooling
- Dual Fans
- Mouse
- MS Bluetooth
- Internet Speed
- Fiber 1GB Cox -us & IGB Orange-fr
- Browser
- Edge Canary- Firefox Nightly-Chrome Dev-Chrome Dev
- Antivirus
- Windows Defender
- Other Info
- VMs of Windows 11 stable/Beta/Dev/Canary
VM of XeroLinux- Arch based & Debian 13 (Trixie)
-
- Operating System
- Windows 11 Insider Canary
- Computer type
- Laptop
- Manufacturer/Model
- ASUS X751BP
- CPU
- AMD Dual Core A6-9220
- Motherboard
- ASUS
- Memory
- 8 GB
- Graphics card(s)
- AMD Radeon R5 M420
- Sound Card
- Realtek
- Monitor(s) Displays
- 17.3
- Screen Resolution
- 1600X900 16:9
- Hard Drives
- 1TB 5400RPM