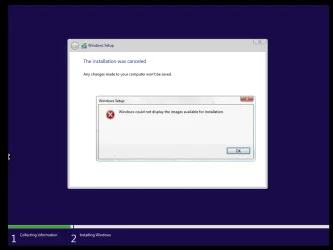clouditsupport
Member
- Local time
- 10:34 PM
- Posts
- 3
- OS
- Windows 10
Hi, I`ve try this solution, but installation begin with Select the operation system you want to install window, with empty choose field form:I will assume you're technical enough to try this:
1. 24H2 WinPE Setup isn't really the same client as before, but you can try forcing WinPE to use the legacy Setup.
2. Make a backup copy of your ISO's boot.wim.
3. Mount boot.wim, and modify the SYSTEM registry.
Code:DISM /Mount-Wim /WimFile:E:\sources\boot.wim /Index:2 /MountDir:C:\Mount reg load HKLM\TEMP C:\Mount\Windows\System32\config\SYSTEM reg add HKLM\TEMP\Setup /v CmdLine /t REG_SZ /d "cmd /c start /min wpeinit && \sources\setup" /f reg unload HKLM\TEMP DISM /Unmount-Wim /MountDir:C:\Mount /Commit
4. Now boot from the ISO, it should be running the old Setup. If that doesn't work, revert to the backup copy of boot.wim.

- Win11 24H2 original ISO + autounattend.xml + changed install.wim and boot.wim files
And installation begins with this windows, if i press next, this error appear: Screenshot
For the records tests are made on virtual machine.
Any ideas, how to skip this window?
Thank you.
Attachments
My Computer
System One
-
- OS
- Windows 10
- Computer type
- Laptop
- Manufacturer/Model
- HP
- CPU
- AMD Ryzen 7 5800H
- Motherboard
- HP Victus by HP Laptop 16-e0xxx
- Memory
- 64GB DDR4-3200
- Graphics Card(s)
- nVIDIA GeForce RTX 3060 Laptop
- Sound Card
- Realtek ALC245