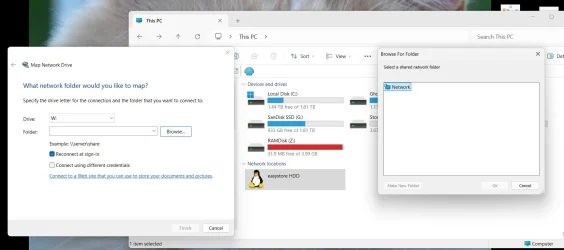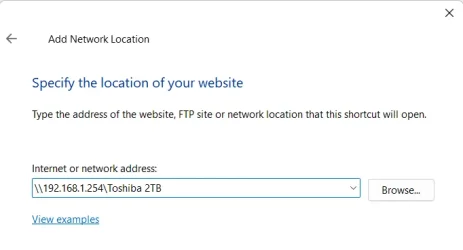Sorry, I'm posting late. I lost the ability to print to my network printer when I upgraded to 24H2. After some research I rolled back my system to 23H2 and everything worked. Should I 1) stick with 23H2 until Microsoft fixes 24H2; 2) update to 24H2, again, and follow the instructions here to enable insecure connections; 3) update to 24H2, use sneakernet to transfer files to my Ubuntu system, and print only from it (Ubuntu Desktop 24.01.1 found my mfc printer immediately but can't use the scanner); or 4) continue my quest to master Ubuntu and abandon Microsoft forever?
My Computer
System One
-
- OS
- Windows 11 pro v. 24H2