1) Please read this link on Windows Driver Verifier (WDV):
Enable and Disable Driver Verifier in Windows 10

 www.tenforums.com
www.tenforums.com
2) Create a new restore point
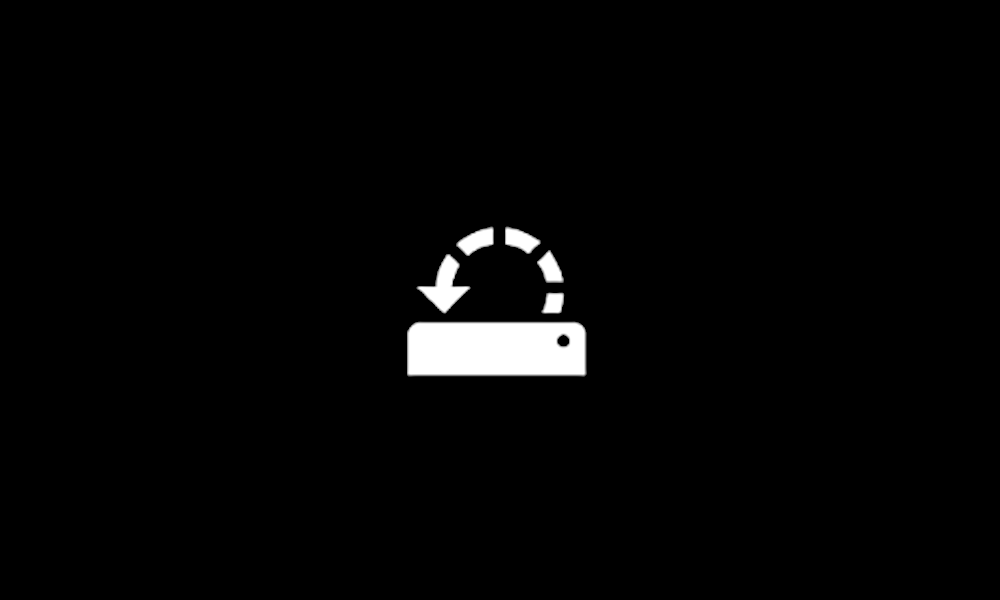
 www.elevenforum.com
www.elevenforum.com
3) Learn the methods to recover from BSOD caused by WDV by booting into safe mode and running one or more of these commands:
verifier /reset
verifier /bootmode resetonbootfail
4) See options #9 and #7 in this link:
Option Nine
Boot to Advanced Startup (WinRE) from a Hard Reboot
Option Seven
Boot to Advanced Startup (WinRE) from Windows 11 Installation USB
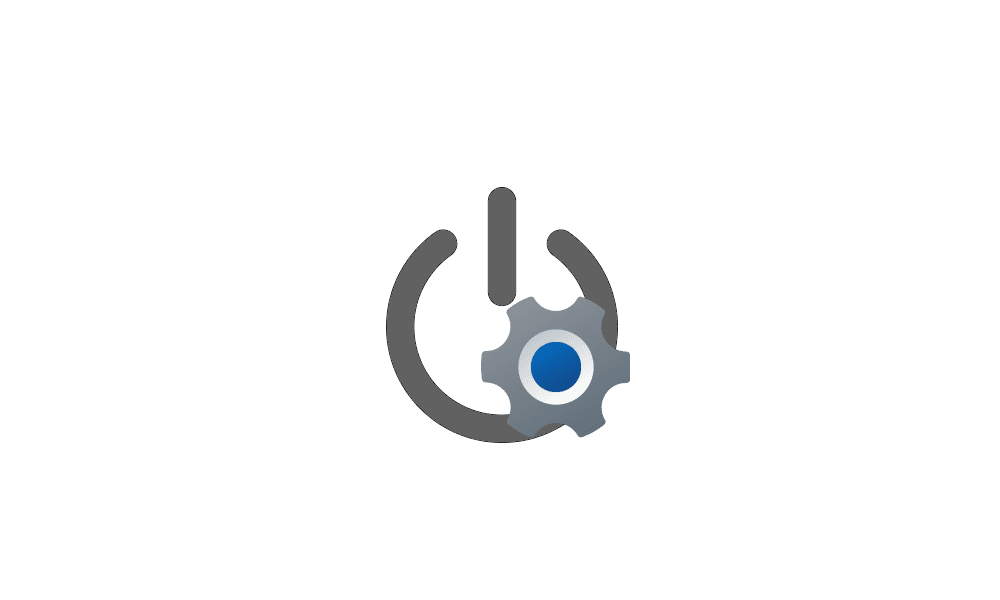
 www.elevenforum.com
www.elevenforum.com
5) Plan to run the tool for approximately 48 hours with various customized test settings.
a) Test all non-Microsoft drivers
b) Test no Microsoft drivers
c) For the first run of WDV select the 3 customized tests displayed in the TF tutorial
6) Whenever the WDV tool is started if there is no immediate BSOD then open administrative command prompt and copy and paste:
verifier /querysettings
Post a share link.
WDV can run continuously during the testing.
Customized tests will then be posted for the next run of WDV.
For any BSOD post a new V2 share link into the newest post.
Enable and Disable Driver Verifier in Windows 10

Enable and Disable Driver Verifier in Windows 10
How to Enable and Disable Driver Verifier in Windows 10
2) Create a new restore point
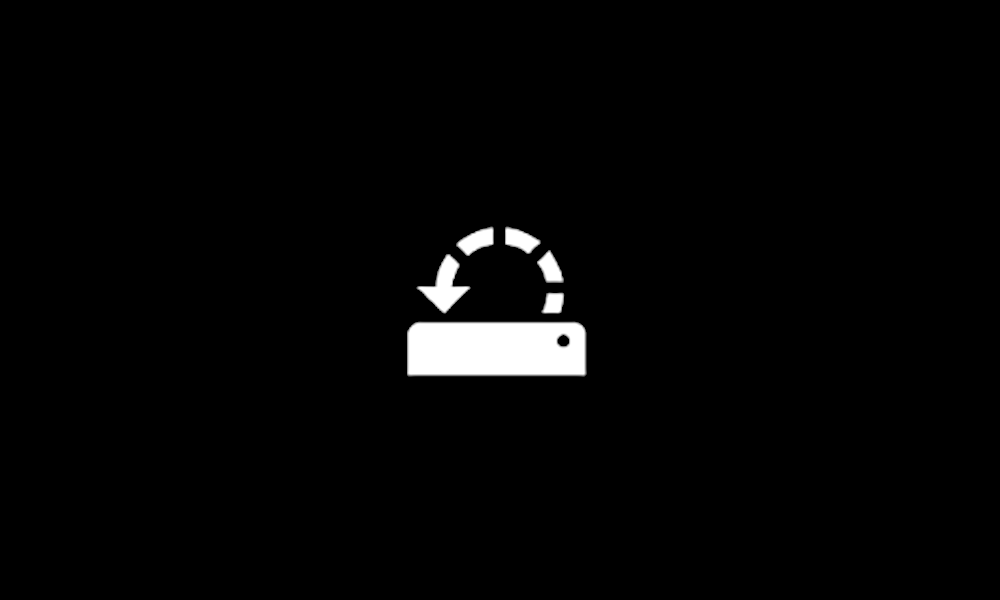
Create System Restore Point in Windows 11
This tutorial will show you how to manually create a restore point in Windows 11. Turning on system protection for a drive allows System Restore to include the drive when restore points are created so you can undo undesired system changes by reverting to a previous point in time. System...
 www.elevenforum.com
www.elevenforum.com
3) Learn the methods to recover from BSOD caused by WDV by booting into safe mode and running one or more of these commands:
verifier /reset
verifier /bootmode resetonbootfail
4) See options #9 and #7 in this link:
Option Nine
Boot to Advanced Startup (WinRE) from a Hard Reboot
Option Seven
Boot to Advanced Startup (WinRE) from Windows 11 Installation USB
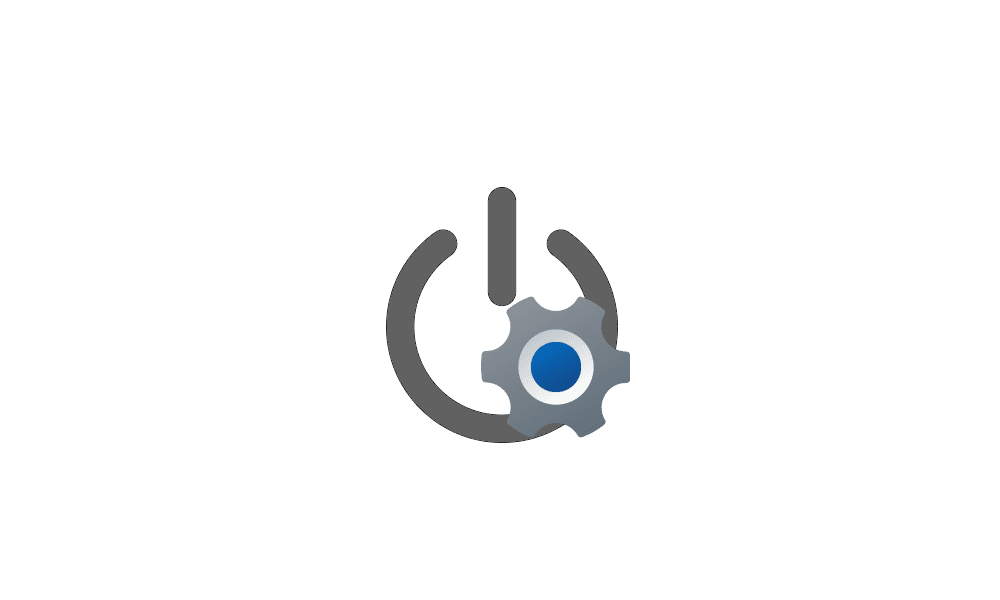
Boot to Advanced Startup (WinRE) in Windows 11
This tutorial will show you how to boot to the advanced startup (WinRE) in Windows 11. The Windows Recovery Environment (WinRE) is a companion operating system installed alongside Windows 11, typically in a separate partition, that can help with troubleshooting, recovery, or booting from...
 www.elevenforum.com
www.elevenforum.com
5) Plan to run the tool for approximately 48 hours with various customized test settings.
a) Test all non-Microsoft drivers
b) Test no Microsoft drivers
c) For the first run of WDV select the 3 customized tests displayed in the TF tutorial
6) Whenever the WDV tool is started if there is no immediate BSOD then open administrative command prompt and copy and paste:
verifier /querysettings
Post a share link.
WDV can run continuously during the testing.
Customized tests will then be posted for the next run of WDV.
For any BSOD post a new V2 share link into the newest post.
My Computer
System One
-
- OS
- Windows 10
- Computer type
- Laptop
- Manufacturer/Model
- HP
- CPU
- Intel(R) Core(TM) i7-4800MQ CPU @ 2.70GHz
- Motherboard
- Product : 190A Version : KBC Version 94.56
- Memory
- 16 GB Total: Manufacturer : Samsung MemoryType : DDR3 FormFactor : SODIMM Capacity : 8GB Speed : 1600
- Graphics Card(s)
- NVIDIA Quadro K3100M; Intel(R) HD Graphics 4600
- Sound Card
- IDT High Definition Audio CODEC; PNP Device ID HDAUDIO\FUNC_01&VEN_111D&DEV_76E0
- Hard Drives
- Model Hitachi HTS727575A9E364
- Antivirus
- Microsoft Defender
- Other Info
- Mobile Workstation

 ).
).



