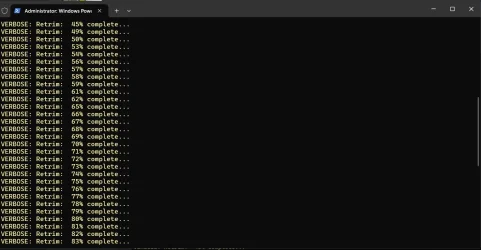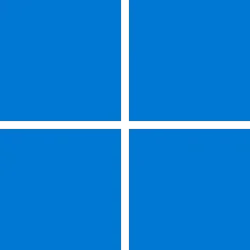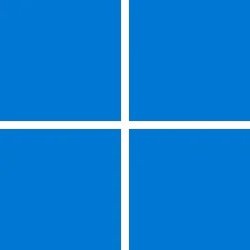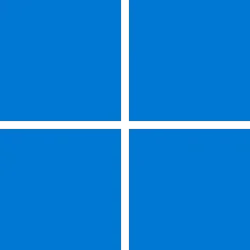UPDATE 2/11:

 www.elevenforum.com
www.elevenforum.com
For information about Windows update terminology, see the article about the types of Windows updates and the monthly quality update types. For an overview of Windows 11, version 24H2, see its update history page.
Note Follow @WindowsUpdate to find out when new content is published to the Windows release health dashboard.
Microsoft combines the latest servicing stack update (SSU) for your operating system with the latest cumulative update (LCU). For general information about SSUs, see Servicing stack updates and Servicing Stack Updates (SSU): Frequently Asked Questions.
Install this update
To install this update, use one of the following Windows and Microsoft release channels.[/B]
If you want to remove the LCU
To remove the LCU after installing the combined SSU and LCU package, use the DISM/Remove-Package command line option with the LCU package name as the argument. You can find the package name by using this command: DISM /online /get-packages.
Running Windows Update Standalone Installer (wusa.exe) with the /uninstall switch on the combined package will not work because the combined package contains the SSU. You cannot remove the SSU from the system after installation.
File information
For a list of the files that are provided in this update, download the file information for cumulative update 5050094.
For a list of the files that are provided in the servicing stack update, download the file information for the SSU (K5050108) - version 26100.3023.
 support.microsoft.com
support.microsoft.com
Check Windows Updates
UUP Dump:
64-bit ISO download:

ARM64 ISO download:

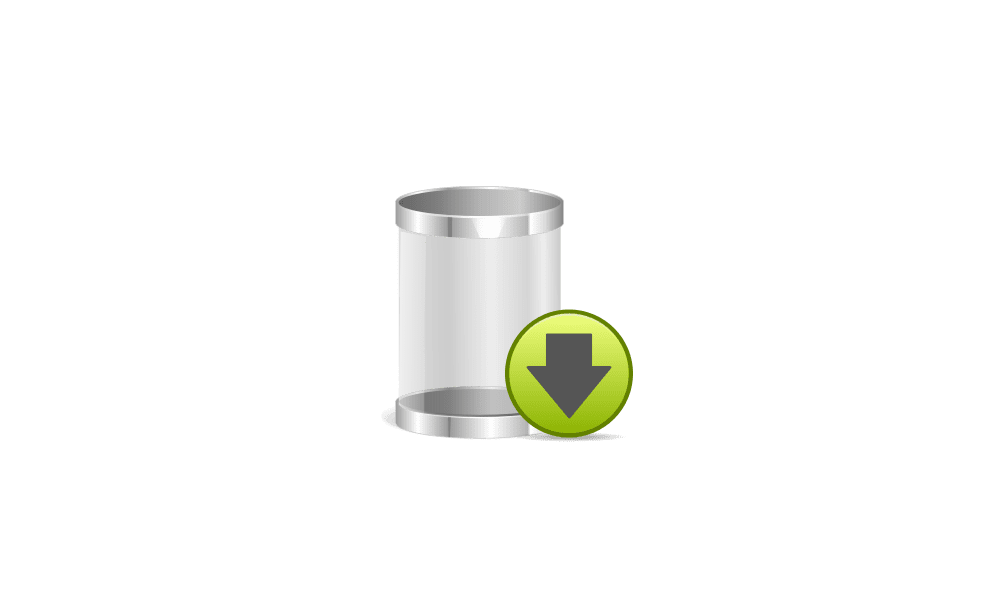
 www.elevenforum.com
www.elevenforum.com

KB5051987 Windows 11 Cumulative Update build 26100.3194 (24H2) - Feb. 11
Microsoft Support: February 11, 2025 - KB5051987 (OS Build 26100.3194) For information about Windows update terminology, see the article about the types of Windows updates and the monthly quality update types. For an overview of Windows 11, version 24H2, see its update history page. Note...
 www.elevenforum.com
www.elevenforum.com
Microsoft Support:
January 28, 2025 - KB5050094 (OS Build 26100.3037) Preview
For information about Windows update terminology, see the article about the types of Windows updates and the monthly quality update types. For an overview of Windows 11, version 24H2, see its update history page.
Note Follow @WindowsUpdate to find out when new content is published to the Windows release health dashboard.
Highlights
Gradual rollout
These might not be available to all users because they will roll out gradually.- [Taskbar] New! This update improves the previews that show when your cursor hovers over apps on the taskbar. The update also improves their animations.
- [Windows Studio Effects] New! An icon will appear in the system tray when you use an app that supports Windows Studio Effects. This only occurs on a device that has a neural processing unit (NPU). Select the icon to open the Studio Effects page in Quick Settings. To view the app that is using the camera, hover over the icon for a tooltip.
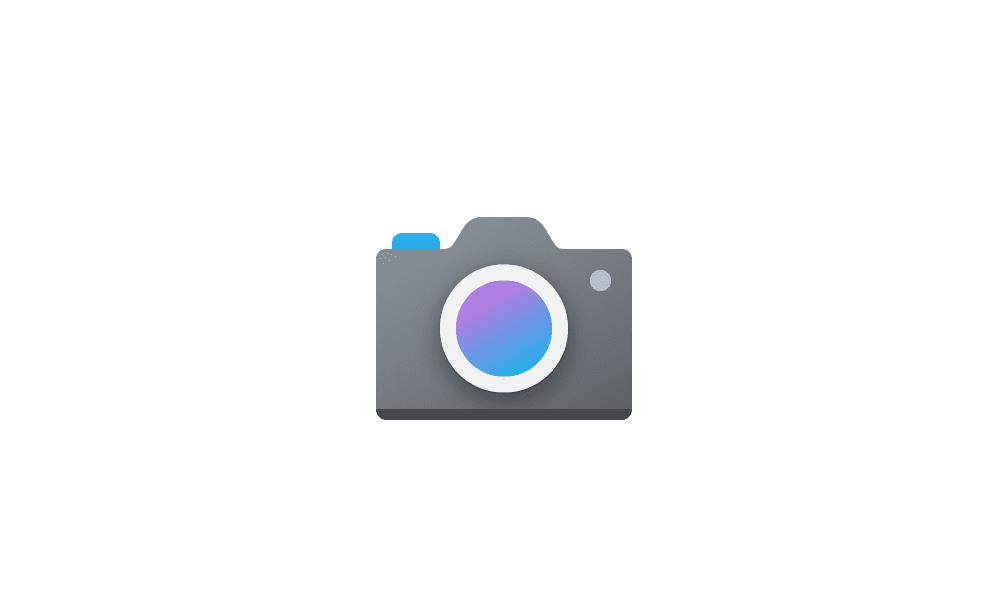
Change Default Camera Settings and Studio Effects in Windows 11
This tutorial will show you how to change or reset the default brightness, contrast, and other available image settings and Studio Effects for a camera in Windows 11. Having a camera as part of your Windows device or system lets you make Skype video calls, take pictures, etc. Many apps and... www.elevenforum.com
www.elevenforum.com
- [Fonts] New! This update adds Simsun-ExtG, a new simplified Chinese font. It includes the Biangbiang noodles character. Some apps might not be able to display these new extension characters yet. The font has 9,753 ideographs that support Unicode Extensions G, H, and I. See the list below.
- Unicode range G 30000-3134A (4,939 chars)
- Unicode range H 31350-323AF (4,192 chars)
- Unicode range I 2EBF0-2EE5D (622 chars)
- [File Explorer]
- New! When you right-click items in the left pane, the “New Folder” command appears on the context menu.

Create New Folder in Windows 11
This tutorial will show you different ways to create a new folder in Windows 11. A folder is a location where you can store your files. You can create any number of folders and have folders inside other folders (subfolders). Starting with Windows 11 build 26100.3037 and build 22631.4830... www.elevenforum.com
www.elevenforum.com
- Fixed: After you do a search, that search might repeat when you don’t want it to.
- Fixed: The date and time properties of a file might update after you copy it.
- Fixed: Icons on the details pane might not update as you expect when you change a theme. This makes it hard to view the change when you switch between dark and light themes.
- Fixed: The search box might lose input focus as you type.
- New! When you right-click items in the left pane, the “New Folder” command appears on the context menu.
- [Settings] New! You can change time zones in Settings > Time & Language > Date & Time. You don’t have to be an admin to make this change.

Change Time Zone in Windows 11
This tutorial will show you different ways on how to manually change the time zone for all users in Windows 11. A time zone is a geographical region in which the same time is used. Typically, but not always, adjacent time zones are one hour apart. The time in any of the world's time zones can... www.elevenforum.com
www.elevenforum.com
- Fixed: The mouse cursor might disappear. This occurs when you hover over text fields in certain applications.
- Fixed: If you turn on pointer trails, the mouse cursor becomes transparent, and a black box appears behind it.
- Fixed: The mouse cursor might stutter when it moves across the screen. This occurs even when the system is not using a lot of resources.
- [Pinyin Input Method Editor (IME)] Fixed: When you switch app windows, the IME language might change from Chinese to English.
- [Snipping Tool] Fixed: Snipping Tool screenshots might be distorted. This occurs when you use two or more monitors that have different display scaling.
- [Microsoft Excel 2016] Fixed: When you open certain files, Excel opens, but the screen might remain on the loading screen.
Normal rollout
- [High dynamic range (HDR)] Fixed: The display of some games appears oversaturated. This occurs when you use Auto HDR.
- [Digital/Analog converter (DAC) (known issue)] Fixed: You might experience issues with USB audio devices. This is more likely when you use a DAC audio driver based on USB 1.0. USB audio devices might stop working, which stops playback.
- [USB audio device drivers] Fixed: The code 10 error message, “This device cannot start” appears. This occurs when you connect to certain external audio management devices.
- [Chinese Pinyin input method editor (IME)] Bing will stop giving automatic suggestions in the search box for search engine sites, like Baidu. To get manual suggestions, use Ctrl+Tab or the chevron button (>).
- [USB cameras] Fixed: Your device does not recognize the camera is on. This issue occurs after you install the January 2025 security update.
- [Passkey] Fixed: This update removes the one-minute timeout when you use a passkey on a phone.
Improvements
This non-security update includes quality improvements. Below is a summary of the key issues that this update addresses when you install this KB. If there are new features, it lists them as well. The bold text within the brackets indicates the item or area of the change we are documenting.Gradual rollout
These might not be available to all users because they will roll out gradually.- [Domains] Fixed: A device might fail to join a domain.
- [Task Manager] Fixed: It takes too long to close after you close the app.
- [Dam.sys] Fixed: A watchdog timeout error might occur when your PC resumes from sleep.
- [Windows update installation] Fixed: Cumulative updates might not install. The error code is 0x800736b3. This occurs after a feature on demand fails to install.
Normal rollout
- [Memory leak] Fixed: Leaks occur when predictive input ideas show.
- [Windows Kernel Vulnerable Driver Blocklist file (DriverSiPolicy.p7b)] This update adds to the list of drivers that are at risk for Bring Your Own Vulnerable Driver (BYOVD) attacks.
- [Remote Desktop Gateway] Fixed: You get errors or cannot sign when you connect to Windows 11 workstations. This occurs when you enforce device redirection.
Windows 11 servicing stack update (KB5050108) - 26100.3023
This update makes quality improvements to the servicing stack, which is the component that installs Windows updates. Servicing stack updates (SSU) ensure that you have a robust and reliable servicing stack so that your devices can receive and install Microsoft updates. To learn more about SSUs, see Simplifying on-premises deployment of servicing stack updates.Known issues in this update
| Applies to | Symptom | Workaround |
|---|---|---|
| All users | We’re aware of an issue where players on Arm devices are unable to download and play Roblox via the Microsoft Store on Windows. | Players on Arm devices can play Roblox by downloading the title directly from www.Roblox.com. |
| All users | Following the installation of the October 2024 security update, some customers report that the OpenSSH (Open Secure Shell) service fails to start, preventing SSH connections. The service fails with no detailed logging, and manual intervention is required to run the sshd.exe process. This issue is affecting both enterprise, IOT, and education customers, with a limited number of devices impacted. Microsoft is investigating whether consumer customers using Home or Pro editions of Windows are affected. | Customers can temporarily resolve the issue by updating permissions (ACLs) on the affected directories. Follow these steps:
|
| IT admins | Devices that have certain Citrix components installed might be unable to complete installation of the January 2025 Windows security update. This issue was observed on devices with Citrix Session Recording Agent (SRA) version 2411. The 2411 version of this application was released in December 2024. Affected devices might initially download and apply the January 2025 Windows security update correctly, such as via the Windows Update page in Settings. However, when restarting the device to complete the update installation, an error message with text similar to “Something didn’t go as planned. No need to worry – undoing changes” appears. The device will then revert to the Windows updates previously present on the device. This issue likely affects a limited number of organizations as version 2411 of the SRA application is a new version. Home users are not expected to be affected by this issue. | Citrix has documented this issue, including a workaround, which can be performed prior to installing the January 2025 Windows security update. For details, see Citrix’s documentation. Microsoft is working with Citrix to address this issue and will update this documentation once a resolution is available. |
How to get this update
Before you install this updateMicrosoft combines the latest servicing stack update (SSU) for your operating system with the latest cumulative update (LCU). For general information about SSUs, see Servicing stack updates and Servicing Stack Updates (SSU): Frequently Asked Questions.
Install this update
To install this update, use one of the following Windows and Microsoft release channels.[/B]
| Available | Next Step | ||||
|---|---|---|---|---|---|
| Yes | Go to Settings > Update & Security > Windows Update. In the Optional updates available area, you will find the link to download and install the update. | ||||
| Yes | Before you install this update To get the standalone package(s) for this update, go to the Microsoft Update Catalog website. This KB contains one or more MSU files that must be installed in order. Install this update Method 1: Install all MSU files together Download all MSU files for KB5050094 from Microsoft Update Catalog and place them in the same folder (for example, C:/Packages). Use Deployment Image Servicing and Management (DISM.exe) to install the target update. DISM will use the folder specified in PackagePath to discover and install one or more prerequisite MSU files as needed. Updating Windows PC To apply this update to a running Windows PC, run the following command from an elevated Command Prompt:
Or, run the following command from an elevated Windows PowerShell prompt:
Updating Windows Installation media To apply this update to Windows Installation media, see Update Windows installation media with Dynamic Update. To add this update to a mounted image, run the following command from an elevated Command Prompt:
Or, run the following command from an elevated Windows PowerShell prompt:
Method 2: Install each MSU file individually in order Download and install each MSU file individually using DISM or Windows Update Standalone Installer in the following order:
|
If you want to remove the LCU
To remove the LCU after installing the combined SSU and LCU package, use the DISM/Remove-Package command line option with the LCU package name as the argument. You can find the package name by using this command: DISM /online /get-packages.
Running Windows Update Standalone Installer (wusa.exe) with the /uninstall switch on the combined package will not work because the combined package contains the SSU. You cannot remove the SSU from the system after installation.
File information
For a list of the files that are provided in this update, download the file information for cumulative update 5050094.
For a list of the files that are provided in the servicing stack update, download the file information for the SSU (K5050108) - version 26100.3023.
Source:
January 28, 2025—KB5050094 (OS Build 26100.3037) Preview - Microsoft Support
Check Windows Updates
UUP Dump:
64-bit ISO download:

Select language for Windows 11, version 24H2 (26100.3037) amd64
Select language for Windows 11, version 24H2 (26100.3037) amd64 on UUP dump. UUP dump lets you download Unified Update Platform files, like Windows Insider updates, directly from Windows Update.
uupdump.net
ARM64 ISO download:

Select language for Windows 11, version 24H2 (26100.3037) arm64
Select language for Windows 11, version 24H2 (26100.3037) arm64 on UUP dump. UUP dump lets you download Unified Update Platform files, like Windows Insider updates, directly from Windows Update.
uupdump.net
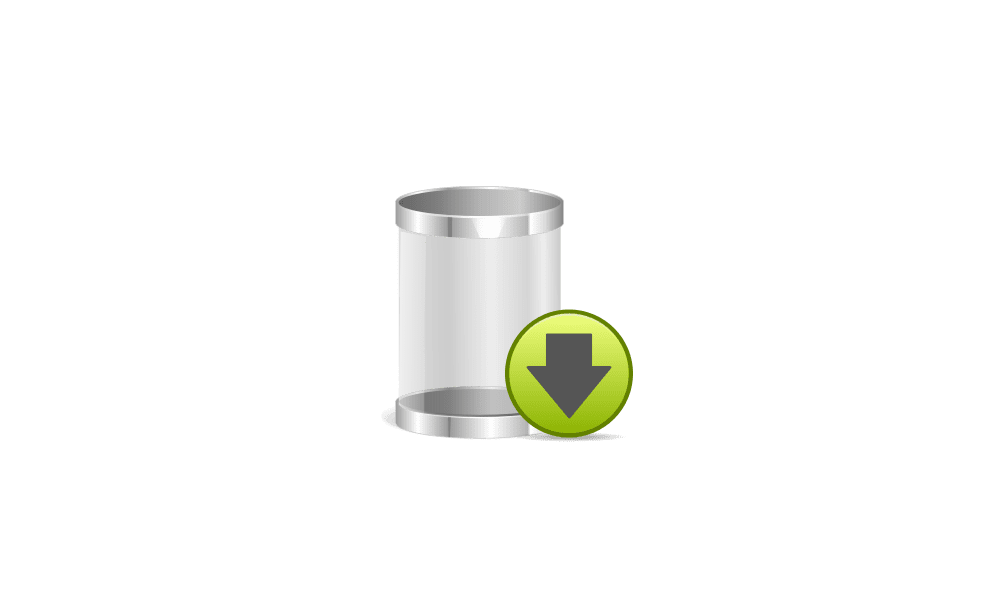
UUP Dump - Download Windows Insider ISO
UUP Dump is the most practical and easy way to get ISO images of any Insider Windows 10 or Windows 11 version, as soon as Microsoft has released a new build. UUP Dump creates a download configuration file according to your choices, downloads necessary files directly from Microsoft servers, and...
 www.elevenforum.com
www.elevenforum.com
Last edited: