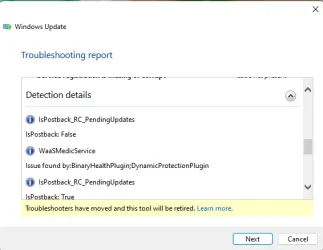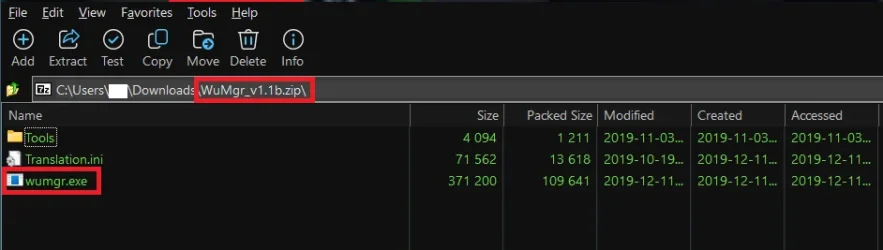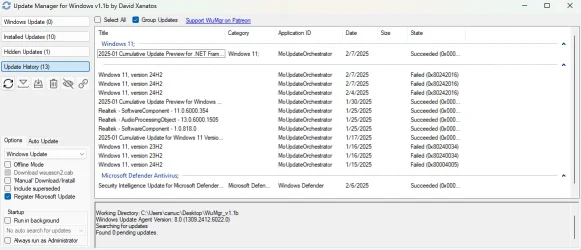was worth a shot. came up in results to
Issue found by:BinaryHealthPlugin;DynamicProtectionPlugin
i'll keeping digging
EDIT (to avoid double posting)
@LurkingCrayon - some more details to look into:
| IsPostback_RC_PendingUpdates |
|
| WaaSMedicService |
| Issue found by:BinaryHealthPlugin;DynamicProtectionPlugin |
|
| IsPostback_RC_PendingUpdates |
|
| Service Status |
| Problem with BITS service : The requested service has already been started. System.Management.Automation.RemoteException More help is available by typing NET HELPMSG 2182. System.Management.Automation.RemoteException |
|
| Service Status |
| Problem with BITS service : The requested service has already been started. System.Management.Automation.RemoteException More help is available by typing NET HELPMSG 2182. System.Management.Automation.RemoteException |
|
EDIT 2
@LurkingCrayon i'm curious if we have you do an in-place upgrade with the EXACT build number you currently have. run "winver" and tell me the exact number of the build (including all decimals). i'll find the .iso for that exact build
also - try clean boot and running the 24h2 iso upgrade:
This article does not apply to Inspiron 3721
Check out other resources
Change Product
Instructions
Clean Boot with MSConfig
Duration: 00:55
Closed captions: English only
What is a Windows Clean Boot?
Troubleshooting Windows 10 and Windows 11 can be a complex process due to the many different drivers, settings, and programs interacting simultaneously. This varied environment may lead to software conflicts that manifest in several ways, oftentimes as Windows struggling to start up properly or updates failing to install. Performing a clean boot can help with locating the conflict by booting only Windows applications and drivers.
How to perform a Clean Boot:
- Right-click the Start button.
- Click Search
- Type 'msconfig' and press Enter.
- Click Services.
- Click the Hide all Microsoft services checkbox.
- Click Disable all.
- Click Startup.
- Click Open Task Manager.
- Click any startup program that you suspect might be interfering.
- Click Disable.
Repeat steps 9 and 10 for all Startup programs.
- Click the X to close Task Manager.
- Click OK in the System Configuration window.
- Restart the system.
How to restart normally:
- Right-click the Start button.
- Click Search.
- Type 'msconfig' and press Enter.
- Click Services.
- Click the Hide all Microsoft services checkbox.
- Click Enable all.
- Click the checkbox for the conflicting startup service to clear it.
- Click Startup.
- Click Open Task Manager.
- Click a startup program.
- Click Enable.
Repeat steps 10-11 for all startup programs.
- Click the X to close Task Manager.
- Click OK in the System Configuration window.
- Click Restart.